Калибровочные диаграммы в Microsoft Excel
Калибровочная диаграмма — это комбинация кольцевой диаграммы и круговой диаграммы в одной диаграмме. График манометра выглядит как спидометр, который мы можем найти в автомобилях, мотоциклах, переменного тока и т. Д. Вот почему мы также можем назвать эту диаграмму спидометра.
Чтобы подготовить калибровочную диаграмму, мы должны использовать кольцевую диаграмму вместе с круговой диаграммой.
Кольцевая диаграмма: — Кольцевая диаграмма используется для отображения доли целого. Используйте его вместо круговой диаграммы, когда есть несколько рядов, относящихся к большей сумме.
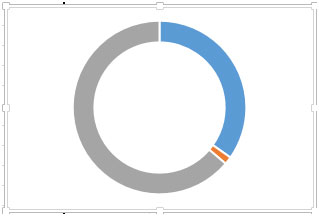
Круговая диаграмма: — Эта диаграмма используется для отображения доли целого.
Используйте его, когда числа равны 100%, а диаграмма содержит только несколько секторов (много секторов затрудняют оценку ангелов).
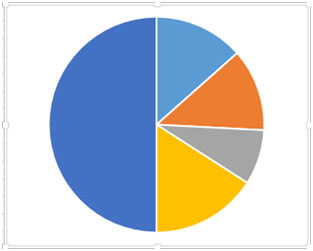
Давайте возьмем пример и поймем:
У нас есть таблица от диапазона «A6 до B11», в которой указаны единицы зоны и проданные единицы с общим количеством проданных единиц. Столбец A содержит название зоны, столбец B Продано, а в ячейке B11 указано общее количество проданных единиц. У нас есть еще одна таблица целей и требований к продаваемым единицам для каждой зоны.
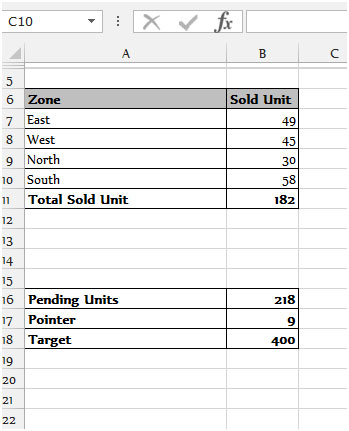
Чтобы подготовить таблицу датчиков, выполните указанные ниже действия: — * Выберите диапазон «от A7 до B11».
-
Перейдите на вкладку «Вставка» и выберите «Кольцевая диаграмма» из группы диаграмм.
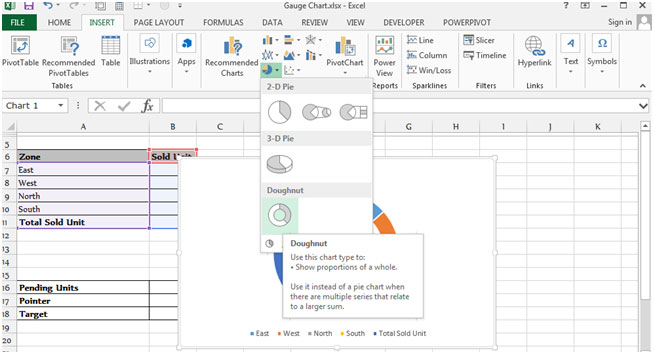
-
После вставки кольцевой диаграммы выберите серию «Всего проданных единиц».
-
Щелкните правой кнопкой мыши всплывающее окно, нажмите «Форматировать ряд данных».
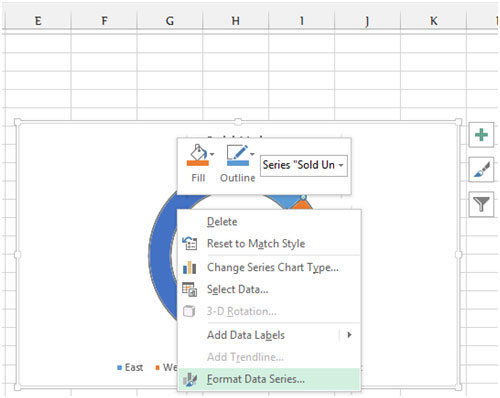
-
Появится диалоговое окно «Форматирование серии данных». Выберите вариант серии и измените угол на 270 градусов.
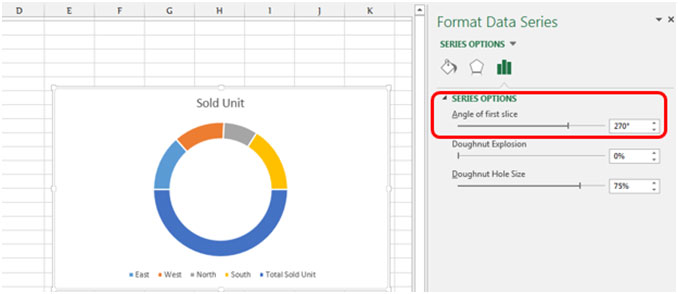
-
серию Всего проданных единиц и заполните ее без заполнения.
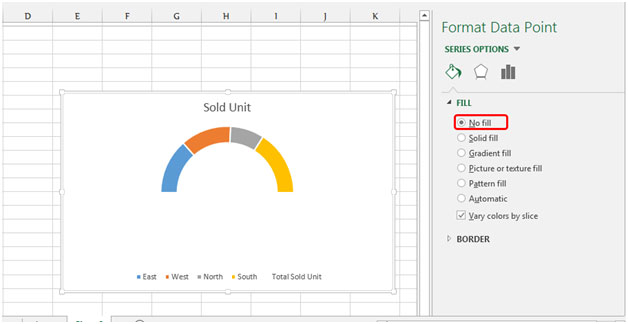
-
Щелкните диаграмму и щелкните правой кнопкой мыши на «Выбрать данные».
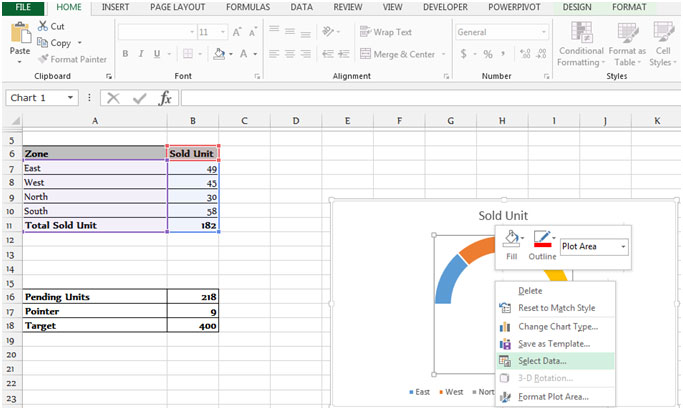
-
Появится диалоговое окно «Выбор источника данных».
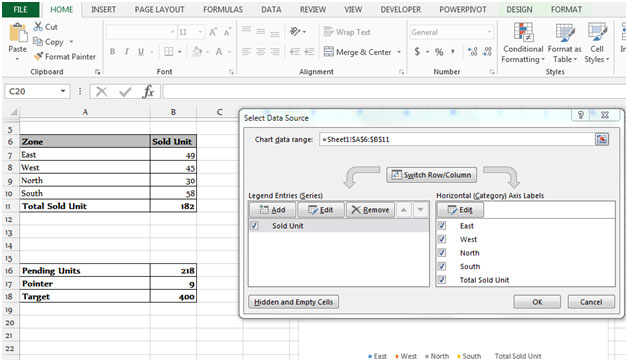
-
Нажмите кнопку «Добавить», появится диалоговое окно «Редактировать серию».
-
Щелкните «Значение серии», выберите диапазон в следующей таблице B16: B18.
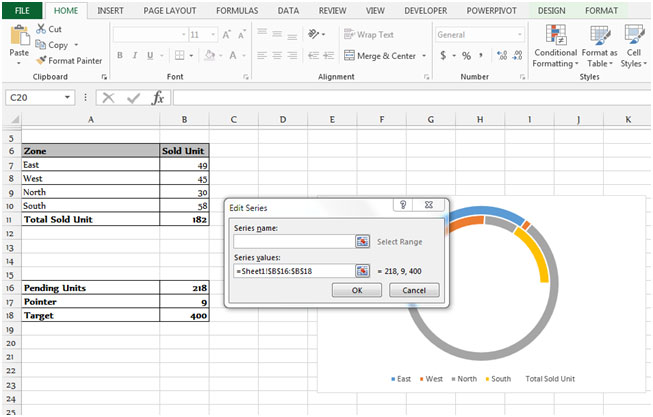
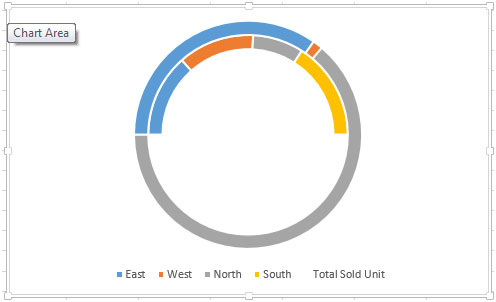
-
Excel автоматически создаст новую диаграмму Donut, мы должны изменить эту диаграмму на круговую диаграмму.
-
Щелкните правой кнопкой мыши на диаграмме, выберите «Изменить серию диаграммы».
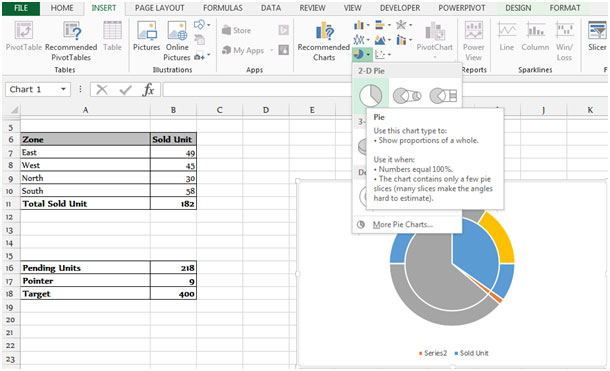
-
Установите флажок «Серия 2», выберите круговую диаграмму из раскрывающегося меню.
-
Нажмите ОК.
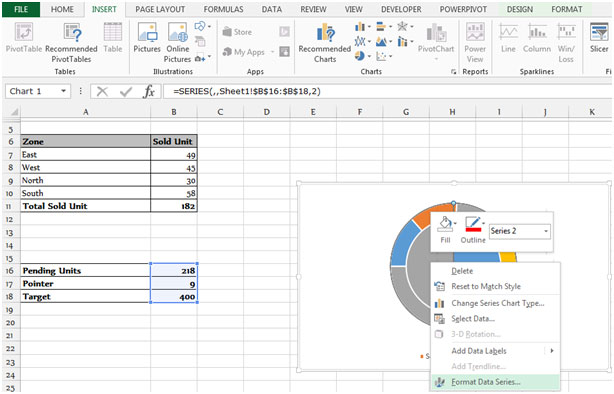
-
Щелкните правой кнопкой мыши на диаграмме и выберите «Форматировать ряд данных», выберите «Вторичную ось» из параметров серии и измените угол на 270 градусов.
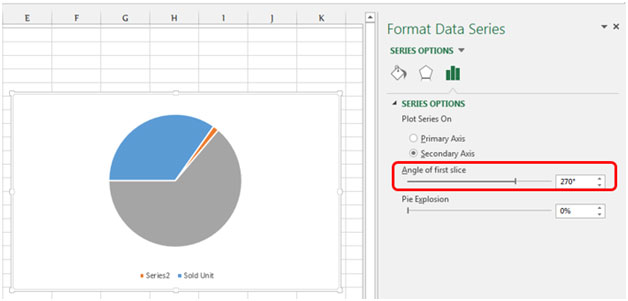
-
После изменения угла в целевой серии выберите параметр «Без заливки» на вкладке «Заливка».
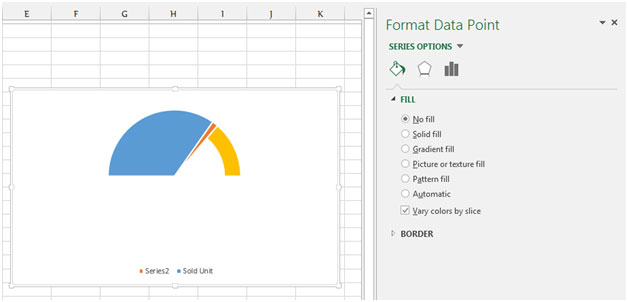
-
В серии ожидающих единиц выберите вариант Без заливки.
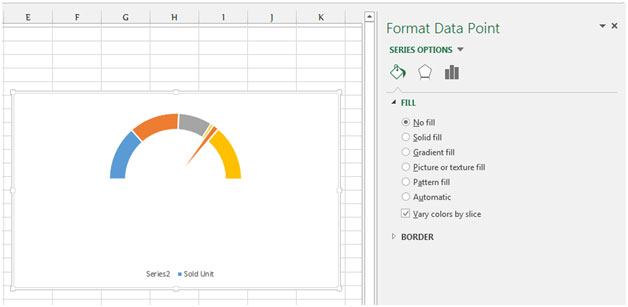
-
Выберите серию указателей, перейдите на вкладку «Заливка», выберите сплошную заливку и измените цвет на черный.
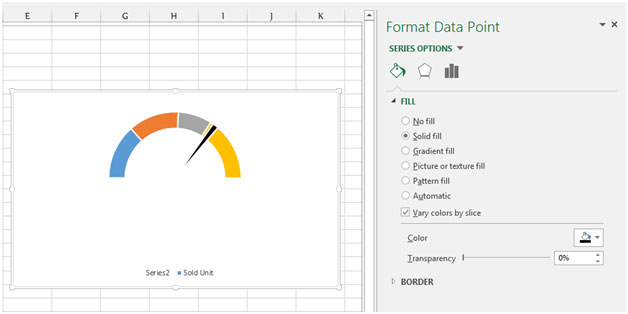
Чтобы сделать диаграмму более презентабельной, мы подготовим презентационную диаграмму, следуя приведенным ниже инструкциям: — * Выберите фоновую область диаграммы, заполните эту область белым цветом и выберите границу толстой рамки.
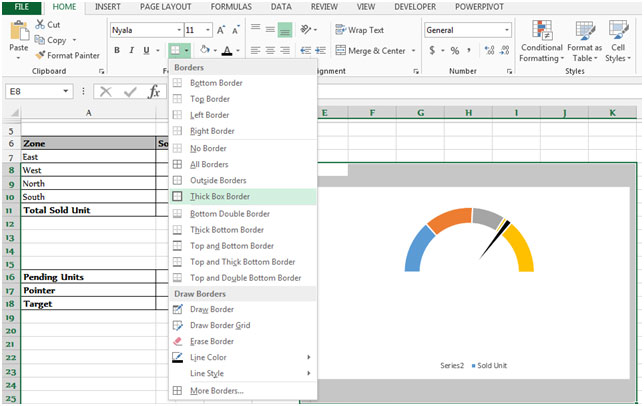
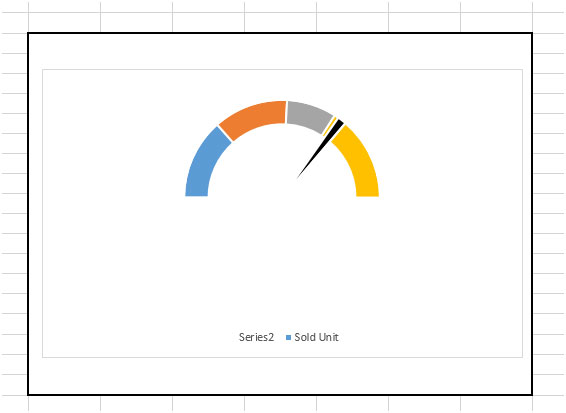
-
Выделяем ячейку K8, в эту ячейку записываем формулу для отображения% возраста достижения в этой ячейке.
Наша функция будет = ROUNDUP ((B11 / B18) 100,0) & «%» & «Достичь» и нажмите Enter на клавиатуре.
-
Функция вернет возраст достижения в%.
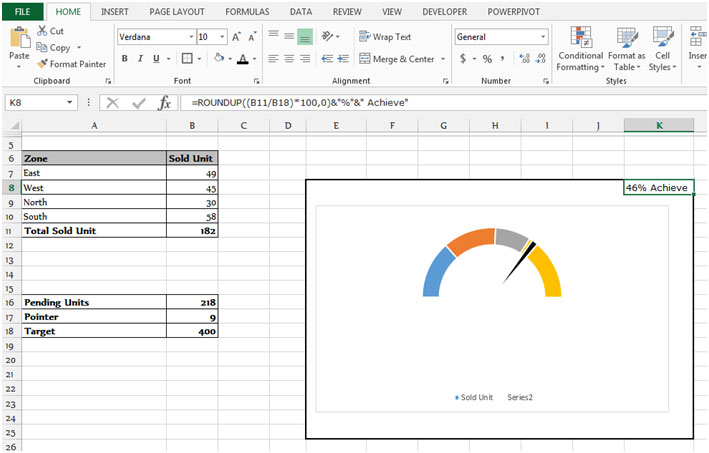
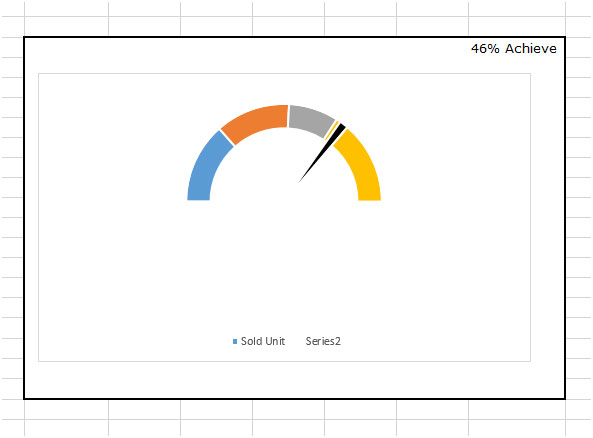
Таким образом вы можете подготовить измерительную диаграмму — с комбинацией двух диаграмм, кольцевой диаграммы и круговой диаграммы в Microsoft Excel в 2010 и 2013 годах.