Получить относительный индекс столбца в Excel
В этой статье мы узнаем, как получить индекс относительного столбца в Excel.
Например, у нас есть данные, и нам нужно отметить индекс для данных, имеющих столбец индекса. Но проблема в том, что данные не начинаются с 1-го столбца рабочего листа. Поэтому мы будем использовать функцию Column и простую логику, чтобы получить индекс столбца в данных. Давайте сначала разберемся с функцией Column.
Функция Column возвращает номер столбца ячейки или ссылку на ячейку. Он возвращает число для данной ссылки на ячейку.
Синтаксис:
= COLUMN ([cell_reference])
Примечание. Если функции не задан аргумент. Затем функция возвращает номер столбца для ячейки, в которой используется формула.
Теперь мы построим формулу, используя описанную выше функцию и простую логику. Во-первых, нам нужно получить первый индекс, равный 1. Итак, нам нужно создать разницу в 1 между двумя числами. Эти два числа будут результатом двух функций столбца. Затем для остальной части таблицы мы просто расширяем ту же формулу до последнего столбца данных.
Общая формула:
= COLUMN( ) - COLUMN( cell_ref )
Пояснение:
-
Функция COLUMN () возвращает номер столбца для используемой ячейки.
Теперь нам нужна разница в 1. Итак, мы берем ссылку на ячейку левой соседней ячейки, используя СТОЛБЕЦ (cell_ref *).
-
Разница автоматически создаст индекс столбца.
Давайте разберемся с этой функцией на примере.
Здесь у нас есть data_table с именами и
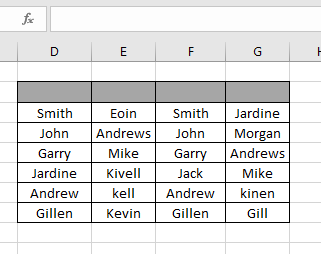
Нам нужно пометить каждый столбец своим индексом в данной строке индекса.
Используйте настроенную формулу в ячейке D2:
= COLUMN( ) - COLUMN ( $C$2 )
Пояснение:
-
Column () вернет 4, соответствующий номер столбца для ячейки.
-
Столбец ($ C $ 2) вернет 3, номер столбца для столбца C.
Знак $ возвращает относительную ссылку на ячейку, которая используется для исправления ссылки на ячейку.
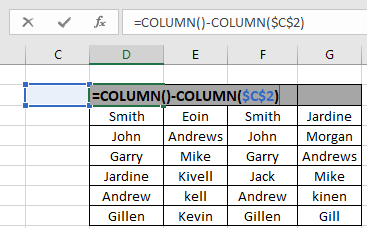
Формула будет выглядеть так, как показано на снимке выше. Нажмите Enter, чтобы получить результат.
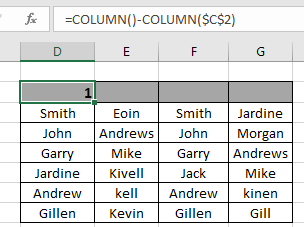
Как вы можете видеть на снимке выше, формула возвращает 1 в качестве первого ИНДЕКСА для таблицы. Скопируйте формулу в остальные ячейки с помощью сочетания клавиш Ctrl + R или перетащите правую функцию Excel.
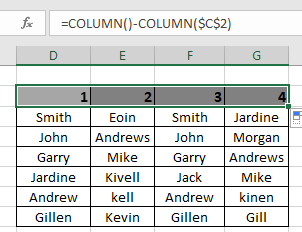
Как видно из приведенного выше снимка, столбец индекса заполняется значениями по мере необходимости.
Есть новый и простой способ сделать то же самое. В Excel 2016 он автоматически расширяет значения, просто перетаскивая их вниз. Следуйте инструкциям, чтобы увидеть, как он используется.
-
Введите число 1 и 2 в первое и второе пространство индекса.
-
Затем выберите две ячейки и перетащите их вправо снизу, пока столбец Индекс не заполнится.
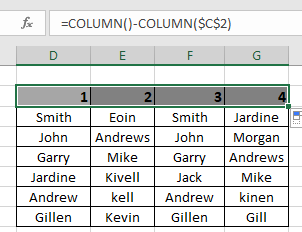
Как вы можете видеть на гифке выше, столбец ИНДЕКС готов.
Надеюсь, вы поняли, как получить индекс относительного столбца в Excel. Дополнительные статьи о функции ссылок на ячейки Excel можно найти здесь. Пожалуйста, не стесняйтесь формулировать свой запрос или отзыв по указанной выше статье.
Похожие статьи
link: / lookup-and-reference-excel-column-function [Как использовать функцию COLUMN в Excel]
link: / lookup-formulas-how-to-use-the-columns-function-in-excel [Как использовать функцию COLUMNS в Excel]
link: / excel-text-formulas-how-to-remove-text-in-excel-start-from-a-position [Как удалить текст в Excel, начиная с позиции]
link: / excel-editor-validating-text-entries-in-microsoft-excel [Проверка текстовых записей]
link: / excel-editor-validating-text-entries-in-microsoft-excel [Создать раскрывающийся список в Excel с цветом]
link: / excel-text-formulas-remove-первые-и-конечные-пробелы-из-текста-в-excel [Удалить начальные и конечные пробелы из текста в Excel]
Популярные статьи
link: / excel-generals-how-to-edit-a-dropdown-list-in-microsoft-excel [Редактировать раскрывающийся список]
link: / tips-conditional-formatting-with-if-statement [Если с условным форматированием]
link: / logic-formulas-if-function-with-wildcards [Если с wildcards]
link: / lookup-formulas-vlookup-by-date-in-excel [Vlookup-by-date]