Выделите строки, которые соответствуют критериям в окне поиска в Excel
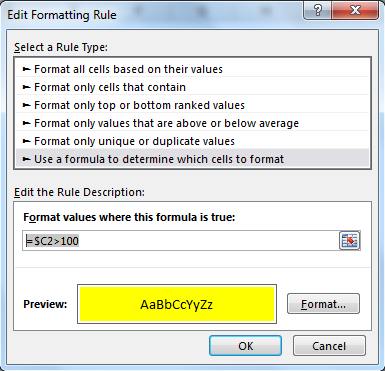
В этой статье мы научимся выделять строки, соответствующие критериям в поле поиска в Excel.
Сценарий:
Ранее мы узнали, как выделить весь текст, если какая-либо ячейка в строке содержит определенный текст. В этой статье мы узнаем, как выделить строки, если ячейка в a содержит определенное значение. Не только текст, если какие-либо критерии соблюдены, мы выделим строку с помощью условного форматирования.
Универсальная формула в Excel
|
= (cell with relative row = criteria) |
Ячейка с относительной строкой: это ссылка на ячейку, в которой столбец является абсолютным, а строка — относительной. Например, $ A1. Подробнее о ссылках в excel link: / excel-generals-relative-and-absolute-reference-in-excel [здесь].
Критерии: это критерии, которым вы хотите сопоставить и выделить строки. Это может быть текст, значение или логическая проверка.
Пример:
Все это может сбивать с толку. Давайте разберемся, как пользоваться функцией, на примере.
Вот некоторые данные о фруктах. Я просто хочу выделить всю строку, если процент плодов больше 100.
Выберите первую строку таблицы (A2: C2).
-
Перейдите к условному форматированию и щелкните новое правило. Вы можете использовать последовательный ярлык ALT> H> L> N.
-
Выберите «использовать формулу для определения ячейки для форматирования».
-
Напишите эту формулу.
|
=$C2>100 |
_ Перед выполнением условного форматирования необходимо выделить всю строку. _
-
Нажмите на формат и выберите желтую заливку. Хит ок.
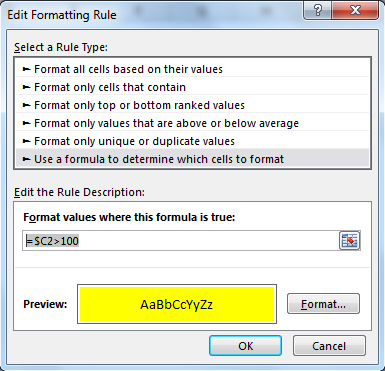
Скопируйте этот диапазон и вставьте специальный формат во всю таблицу.
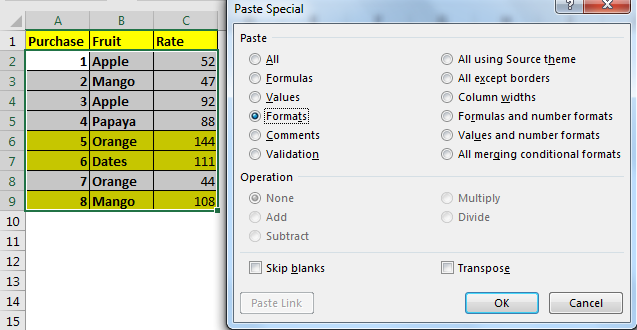
Теперь будет выделена каждая строка, частота которой больше 100. Здесь я жестко запрограммировал критерии, но вы также можете указать ссылку на ячейку.
Как это работает?
Что ж, это довольно просто. Мы просто проверяем, больше ли значение в $ C2 100 или нет. Если это так, мы говорим Excel выделить всю строку.
Обратите внимание, что только столбец C замораживается с помощью $, а строка остается относительной. Это потому, что мы хотим изменить строку поиска, когда мы копируем условное форматирование, а столбец является абсолютным. В конце мы получаем выделенные строки, содержащие значения больше 100. Подробнее о ссылках link: / excel-generals-relative-and-absolute-reference-in-excel [здесь].
Так что да, ребята, вот как вы можете выделить всю строку на основе значения или критериев ячейки. Это довольно просто, если вы понимаете link: / excel-generals-relative-and-absolute-reference-in-excel [абсолютные и относительные ссылки в excel].
Надеюсь, эта статья о выделенных строках, соответствующих критериям в поле поиска в Excel, будет пояснительной. Дополнительные статьи о вычислении значений и соответствующих формулах Excel можно найти здесь. Если вам понравились наши блоги, поделитесь ими с друзьями на Facebook. А также вы можете подписаться на нас в Twitter и Facebook. Мы будем рады услышать от вас, дайте нам знать, как мы можем улучшить, дополнить или усовершенствовать нашу работу и сделать ее лучше для вас. Напишите нам на [email protected].
Статьи по теме:
link: / lookup-formulas-find-the-partial-match-number-from-data-in-excel [Найти частичное совпадение-число из данных в Excel]: найти подстроку, совпадающую со значениями ячеек, используя формулу в Excel.
link: / conditional-formatting-highlight-cells-that-contain-specific-text [Как выделить ячейки, содержащие определенный текст в Excel]: выделить ячейки на основе формулы, чтобы найти конкретное текстовое значение в ячейке в Excel .
link: / conditional-formatting-conditional-formatting-based-on-another-cell-value [Условное форматирование на основе другого значения ячейки в Excel]: форматирование ячеек в Excel на основе состояния другой ячейки с использованием некоторых критериев в Excel .
link: / tips-conditional-formatting-with-if-statement [Функция ЕСЛИ и условное форматирование в Excel]: Как использовать условие ЕСЛИ в условном форматировании с формулой в Excel.
link: / conditional-formatting-conditional-formatting-with-formula-2016 [Выполнить условное форматирование с формулой 2016]: изучите все функции условного форматирования по умолчанию в Excel.
link: / formating-in-vba-conditonal-formatting-using-microsoft-excel-vba [Условное форматирование с использованием VBA в Microsoft Excel]: выделение ячеек в VBA на основе кода в Excel.
Популярные статьи:
link: / tips-if-condition-in-excel [Как использовать функцию IF в Excel]: оператор IF в Excel проверяет условие и возвращает конкретное значение, если условие истинно, или другое конкретное значение, если оно ложно .
link: / formulas-and-functions-Introduction-of-vlookup-function [Как использовать функцию ВПР в Excel]: Это одна из наиболее часто используемых и популярных функций Excel, которая используется для поиска значений из разных диапазонов и листы.
link: / excel-formula-and-function-excel-sumif-function [Как использовать функцию СУММЕСЛИ в Excel]: Это еще одна важная функция информационной панели. Это поможет вам суммировать значения для конкретных условий.
link: / tips-countif-in-microsoft-excel [Как использовать функцию СЧЁТЕСЛИ в Excel]: Подсчет значений с условиями с помощью этой удивительной функции. Вам не нужно фильтровать данные для подсчета определенных значений. Функция Countif важна для подготовки вашей приборной панели.