Как создать гистограммы в Excel 2016/2013/2010 для Mac и Windows,
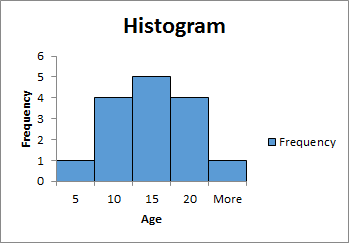 A histogram is simply a bar graph that shows the occurrence of data intervals into a bin range. Or say it shows the frequency distributions in data.
A histogram is simply a bar graph that shows the occurrence of data intervals into a bin range. Or say it shows the frequency distributions in data.
Гистограмма может выглядеть как столбчатый график, но не интерпретируется по высоте столбца. Он взят из области, которую он охватывает.
Бин определен для частотного распределения. Это своего рода группировка.
Например, если вы хотите знать в школе, сколько учеников в возрасте 5 лет или младше, сколько учеников от 6 до 10 лет, сколько от 11 до 15 лет, сколько учеников от 15 до 20 20 или больше. Гистограмма в Excel — лучший способ проанализировать и визуализировать эти данные и получить ответ.
Хватит теории, давайте рассмотрим сценарий.
Как сделать гистограмму в Excel 2016 Пример:
Допустим, у нас есть эти данные в Excel.
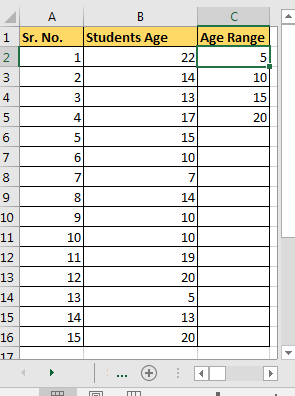
-
В столбце A указан старший номер
-
В столбце B указан возраст.
-
В столбце C указан возрастной диапазон или диапазон значений гистограммы Excel. Это показывает, что мы хотим знать количество учеников в возрасте:
возраст ⇐ 5, 5 <возраст ⇐ 10, 10 <возраст ⇐ 15, 15 <возраст ⇐ 20 и возраст> 20. Все просто, не правда ли?
Он используется для получения частотного распределения.
Теперь, чтобы построить гистограмму в Excel 2016, мы будем использовать надстройку Data Analysis. Я предполагаю, что вы прочитали link: / tips-the-analysis-toolpak-in-excel [how to add data Analysis Add-In Exce] l для добавления Data Analysis Toolpak.
Если вы уже добавили его, мы можем продолжить изучение гистограммы.
Создание гистограммы с помощью пакета инструментов анализа данных Чтобы создать гистограмму в Excel 2016/2013/2010 для Mac и Windows, выполните следующие простые шаги:. .. Перейдите на вкладку «Данные» и нажмите «Анализ данных».
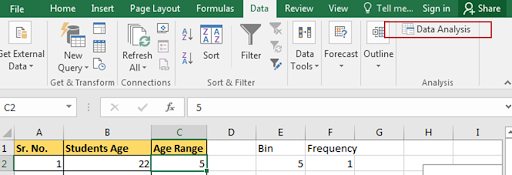
-
.. … Выберите гистограмму в диалоговом окне меню Data Analysis ToolPak и нажмите кнопку ОК.
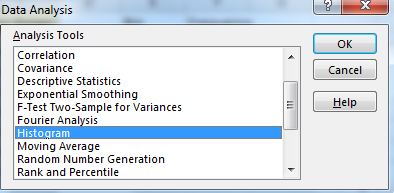
-
.. … …. В поле «Диапазон ввода» выберите данные. В Bin Range выберите диапазон интервала. Теперь, если вы выбрали заголовки, отметьте метки, иначе оставьте это.
Выберите диапазон вывода. Место, где вы хотите отобразить свою гистограмму на листах Excel. В этом примере я выбрал E13 на том же листе.
Установите флажок Вывод диаграммы для диаграммы гистограммы.
Нажмите кнопку ОК вверху. Он построит гистограмму на листе Excel.
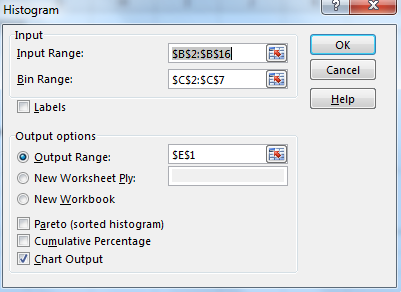
-
.. … …. ….. Теперь мы создали гистограмму в Excel.
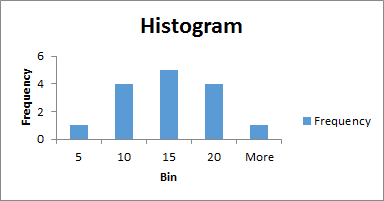
Нам нужно немного отредактировать эту диаграмму.
-
.. … …. Выберите панель и щелкните правой кнопкой мыши. Выберите область диаграммы формата. В Excel 2016 вы увидите такое меню. В старых версиях все иначе.
Нажмите на показанные маленькие полоски. Уменьшите ширину зазора до 0%.
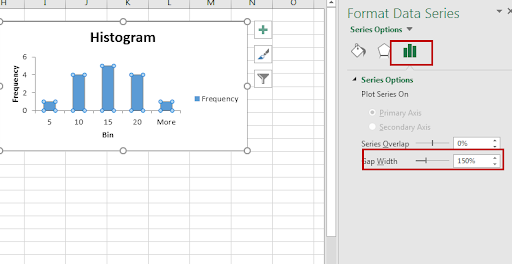
-
.. … …. ….. Это сделано. Вы также можете добавить границы к графику, чтобы он выглядел немного организованным. Вы можете узнать, как красиво отформатировать диаграмму в Excel 2016.
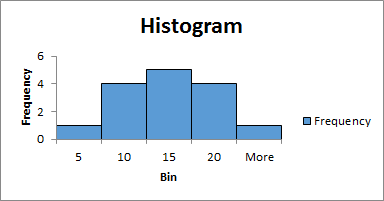
Так что да, ребята. Сделано. Мы можем сказать, что большинство студентов ч / б в возрасте 10-15 и 15-20 лет, просто взглянув на эту гистограмму Excel.
Как создать гистограмму с помощью формулы — динамическая гистограмма. Теперь самая большая проблема с описанным выше методом создания гистограммы в Excel — это статичность. Это хорошо, когда вы хотите создать быстрый отчет, но будет бесполезно, если ваши данные время от времени меняются. Вы можете сделать это динамическим, используя формулу. Поскольку он показывает частотное распределение, мы можем использовать функцию ЧАСТОТА в Excel для построения гистограмм в Excel. Давайте посмотрим, как … Итак, снова у нас есть те же данные об учащихся и тот же диапазон ячеек. Теперь выполните следующие действия, чтобы создать динамическую гистограмму в Excel 2010, 2013, 2016 и выше.
-
Напишите заголовок как Частота в соседнем столбце диапазона ячеек и выберите все ячейки, смежные с диапазоном ячеек. Выберите одну дополнительную ячейку, чтобы затем выбрать диапазон, как показано на изображении ниже. Это очень важно.
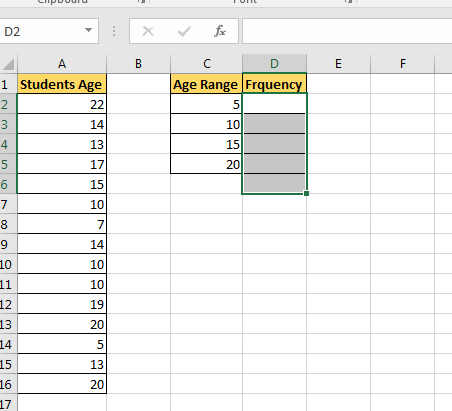
-
Теперь щелкните строку формул и напишите эту формулу частоты. В качестве массива данных выберите A2: A16, а в качестве диапазона ячеек выберите C2: C5. Нажмите Control + Shift + Enter. Ага, нам нужна формула массива. Убедитесь, что вы выбрали дополнительную ячейку, а затем диапазон ячеек. Это для значений, найденных в более чем наибольшем значении ячейки. Вы можете назвать его More или> 20.
|
\{=FREQUENCY(A2:A16,C2:C5)} |
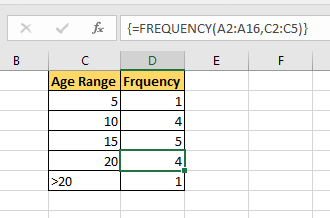
-
Теперь выберите этот диапазон и частоту бункера и перейдите на вкладку вставки.
-
Перейти к разделу диаграммы и выбрать гистограмму. Вы можете использовать линейчатую или линейную диаграмму, но это не традиционная гистограмма.
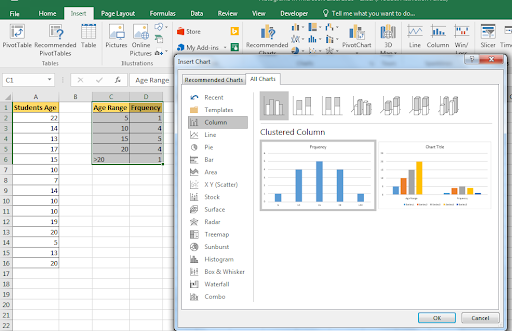
-
У вас есть динамическая гистограмма, созданная в Excel. Теперь, когда вы меняете данные в Excel, они изменятся соответствующим образом. Лучше всего использовать
link: / tips-how-to-make-dynamic-named-range-in-microsoft-excel [named range]s для динамической гистограммы в excel.