Как добавить Опорной линии на графиках в Microsoft Excel
Charts используются для преобразования числовых данных в графический формат. Это полезно для анализа данных .. Это упрощает понимание большого объема данных и взаимосвязи между различными сериями .
В Microsoft Excel, когда мы хотим представить диаграмму для анализа движения данных, нам нужно добавить контрольную линию, чтобы мы могли легко понять, какова производительность и где нужно улучшить. Давайте возьмем пример и поймем как добавить на график контрольную линию .
Возьмем пример: —
У нас есть данные об эффективности продаж, в которых указаны имена агентов и сумма достигнутых продаж. Чтобы вставить горизонтальную среднюю линию в диаграмму, выполните следующие действия: — * Выберите диапазон данных, перейдите на вкладку вставки, нажмите столбчатую диаграмму, нажмите 2D-диаграмму.
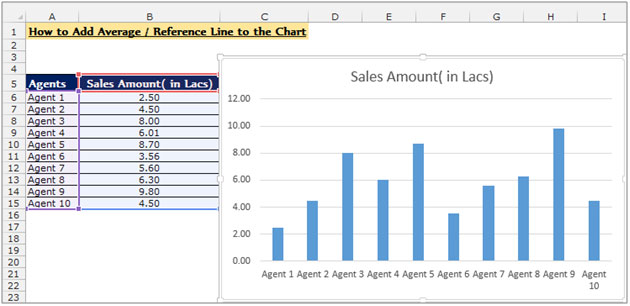
-
После вставки диаграммы появятся две контекстные вкладки, а именно «Дизайн» и «Формат».
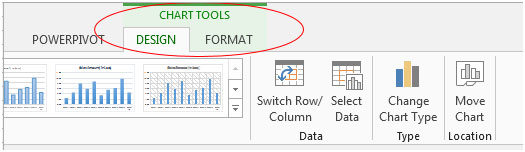
-
На вкладке «Дизайн» выберите «Стиль диаграммы».
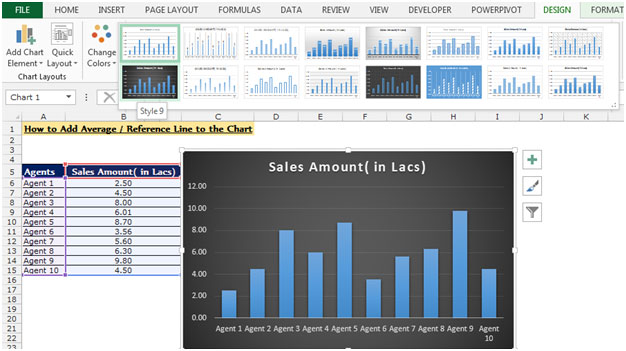
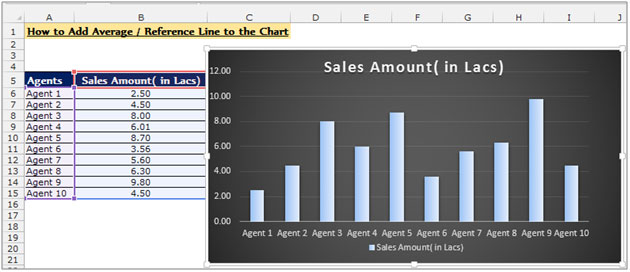
-
Чтобы добавить контрольную линию в диаграмму, вам нужно вернуть среднюю сумму продаж.
-
Запишите формулу среднего в ячейке данных C6 = СРЕДНЕЕ ($ B $ 6: $ B $ 15). Функция вернет 5,95
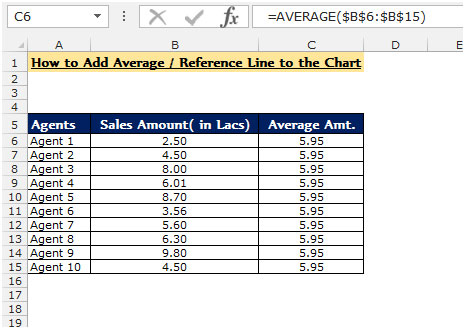
-
Выберите область диаграммы, данные будут выделены синей цветной линией, перетащите ее до конца данных.
-
Другой способ добавить данные в диаграмму — вернуться назад и щелкнуть диаграмму.
-
Щелкните правой кнопкой мыши, затем нажмите «Выбрать данные». Вы увидите, что окно откроется, выберите источник данных, нажмите на диапазон данных диаграммы, выберите диапазон данных и нажмите «ОК».
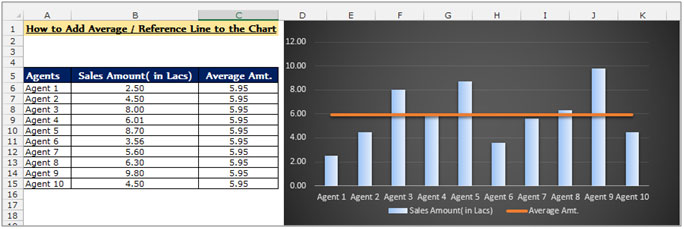
Вывод: — Теперь вы можете увидеть среднюю линию на приведенном выше графике, которая четко показывает агентов, чья производительность выше и ниже целевого показателя.
Если вам понравились наши блоги, поделитесь ими с друзьями на Facebook. А также вы можете подписаться на нас в Twitter и Facebook. _ Мы будем рады услышать от вас, дайте нам знать, как мы можем улучшить, дополнить или усовершенствовать нашу работу и сделать ее лучше для вас. Напишите нам на [email protected]