Как рассчитать недостающие значения в списке в Excel
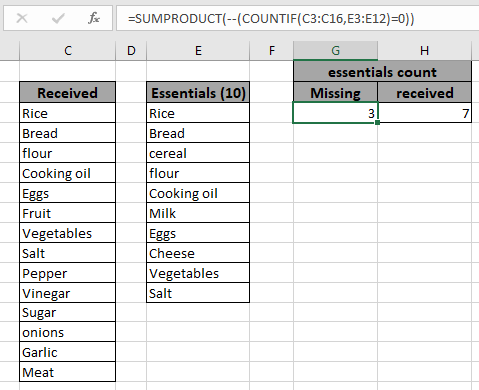
В этой статье мы узнаем, как найти недостающие значения в таблице Excel, используя формулу, показанную на изображении выше.
Сценарий:
Например, у нас есть список значений, и нам нужно подтверждение о местонахождении требуемых имен в списке. Допустим, мы хотим подсчитать имена пропавших без вести VIP (VIP_names) в списке гостей.
Для этого мы рассмотрим ситуацию и предложим некую формулу, чтобы сделать то же самое. Мы будем использовать разные операции с функциями в зависимости от простоты table_array.
Используемые функции и формула Синтаксис:
Следующая функция будет использоваться. Так что узнайте немного о нем, прежде чем использовать его.
-
link: / summing-excel-sumproduct-function [функция СУММПРОИЗВ] -
link: / tips-countif-in-microsoft-excel [функция СЧЁТЕСЛИ]
Мы построим из него формулу. Во-первых, функция СЧЁТЕСЛИ принимает каждое значение одно за другим в диапазоне критериев и проверяет их в указанном диапазоне. Функция СУММПРОИЗВ возвращает сумму ИСТИННЫХ значений (как 1) и ЛОЖНЫХ значений (как 0) в массиве.
Синтаксис формулы:
=SUMPRODUCT(--(COUNTIF(long_list,required)=0))
-: оператор, используемый для преобразования значений ИСТИНА в значения ЛОЖЬ. Можно сказать, что функция НЕ используется для массива.
long_list: требуемый список поиска: обязательный список
Пример:
Все это может быть непонятным для понимания. Итак, давайте протестируем эту формулу, запустив ее на примере, показанном ниже. Здесь у нас есть данные о ценах на продукты, полученные на даты. Здесь нам нужно найти количество предметов для всех предметов первой необходимости. Для этого мы назначили 2 списка в качестве полученного списка и необходимые элементы в столбце формулы. Теперь мы воспользуемся приведенной ниже формулой, чтобы получить количество продуктов.
Используйте формулу:
=SUMPRODUCT(--(COUNTIF(C3:C16,E3:E12)=0))
Пояснение к формуле:
-
Функция СЧЁТЕСЛИ считает каждый элемент или ячейку в E3: E12 (предметы первой необходимости)
в полученном списке (C3: C16).
-
= 0 извлекает список необходимых вещей в массив. . — оператор возвращает отрицание массива, т.е. значения ИСТИНА в значения ЛОЖЬ.
-
SUMPRODUCT находит сумму, которая будет подсчитывать предметы первой необходимости, которых нет в полученном списке.
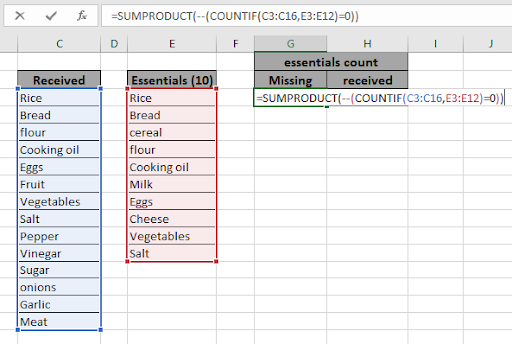
Здесь массивы аргументов функции указаны как ссылка на ячейку.
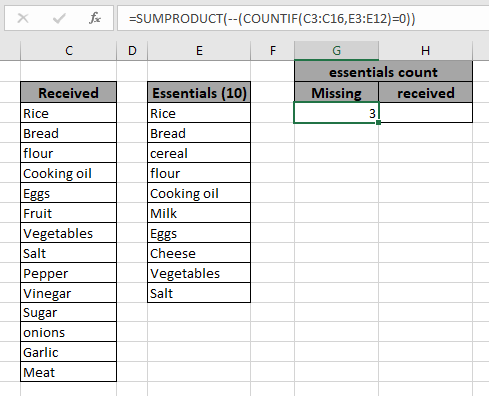
Как видите, формула возвращает 3 в качестве количества непринятых предметов первой необходимости. В списке из 14 полученных предметов еще 3 нет.
Если — (оператор отрицания не используется)
Вам должно быть интересно, что делает этот оператор отрицания (-). Воспользуемся приведенной выше формулой без символа отрицания (-).
Синтаксис формулы:
=SUMPRODUCT((COUNTIF(C3:C16,E3:E12)=0))
Эта формула возвращает 7 — количество предметов первой необходимости в полученных предметах. Эта формула работает, только если в обоих списках нет повторяющихся элементов. Перед использованием формулы проверьте дубликаты.
Как видно из приведенной выше формулы, возвращается число отсутствующих значений в списке. Вот некоторые результаты наблюдений с использованием использованной выше формулы.
Примечания:
-
Используйте ссылки на ячейки для точных ячеек, иначе результаты будут изменены.
-
Функция СЧЁТЕСЛИ поддерживает подстановочные знаки (,?), Которые помогают извлекать значения, содержащие фразы.
-
Оператор (-) отменяет знаки 1 на 0 и 0 на 1.
-
Аргумент массива функции может быть указан как ссылка на ячейку или именованные диапазоны.
-
Вы можете настроить эти формулы по мере необходимости, используя другую функцию Excel.
-
Функция возвращает сумму значений, удовлетворяющих всем условиям.
Надеюсь, эта статья о том, как подсчитать пропущенные значения в списке в Excel, носит пояснительный характер. Дополнительные статьи о формулах COUNTIF здесь. Если вам понравились наши блоги, поделитесь ими со своими друзьями на Facebook. А также вы можете подписаться на нас в Twitter и Facebook. Мы будем рады услышать от вас, дайте нам знать, как мы можем улучшить, дополнить или усовершенствовать нашу работу и сделать ее лучше для вас. Напишите нам на [email protected].
Похожие статьи
link: / logic-formulas-if-with-and-function-in-excel [ЕСЛИ с функцией И]: реализация логической функции ЕСЛИ с функцией И для извлечения результатов, имеющих критерии в Excel.
link: / logic-formulas-if-with-or-function-in-excel [ЕСЛИ с функцией ИЛИ]: Реализация логической функции ЕСЛИ с функцией ИЛИ для извлечения результатов, имеющих критерии в данных Excel.
link: / logic-formulas-excel-nested-if-function [Как использовать вложенную функцию ЕСЛИ]: вложенная функция ЕСЛИ работает с данными, имеющими несколько критериев. Использование повторяющейся функции ЕСЛИ — это вложенная формула ЕСЛИ в Excel.
link: / summing-sumifs-using-and-or-logic [СУММЕСЛИМН с использованием логики И-ИЛИ]: Получить сумму чисел, имеющих несколько критериев, применяемых с помощью логической функции И-ИЛИ в excel.
link: / logic-formulas-minimum-value-using-if [Минимальное значение с использованием функции ЕСЛИ]: Получить минимальное значение с помощью функции excel IF и функции MIN для данных массива.
link: / tips-excel-wildcards [Как использовать подстановочные знаки в excel]: Подсчет ячеек, соответствующих фразам, используя подстановочные знаки в excel
Популярные статьи
link: / keyboard-formula-shortcuts-50-excel-shortcuts-to-повышения-продуктивности [50 ярлыков Excel для повышения производительности]: быстрее справляйтесь с задачей. Эти 50 ярлыков заставят вас работать в Excel еще быстрее.
link: / formulas-and-functions-Introduction-of-vlookup-function [Функция ВПР в Excel]: Это одна из наиболее часто используемых и популярных функций Excel, которая используется для поиска значений из разных диапазонов и листов. link: / tips-countif-in-microsoft-excel [COUNTIF в Excel 2016]: Подсчет значений с условиями с помощью этой удивительной функции. Вам не нужно фильтровать данные для подсчета определенных значений.
Функция Countif важна для подготовки вашей приборной панели.
link: / excel-formula-and-function-excel-sumif-function [Как использовать функцию СУММЕСЛИ в Excel]: Это еще одна важная функция панели инструментов. Это поможет вам суммировать значения для конкретных условий.