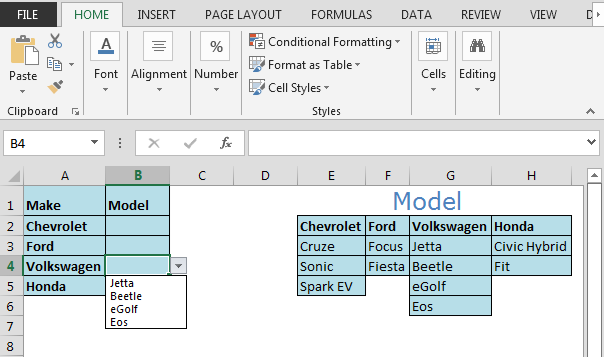Как создать динамический выпадающий список на основе диапазона имен в Microsoft Excel
В этой статье вы узнаете, как создать динамический раскрывающийся список; после выбора из первого списка, второй выпадающий список будет динамически обновляться. Мы будем использовать функцию КОСВЕННО и менеджер имен.
Динамический раскрывающийся список поможет конечному пользователю выбрать элемент из раскрывающегося списка Excel, который принадлежит первому списку.
Используя проверку данных в Excel, вы можете создать собственное сообщение об ошибке, когда пользователь вводит информацию, которая не является предопределенной.
В этой статье мы будем использовать функцию INDIRECT и Name Manager.
[.underline] # Давайте возьмем пример: # У нас есть данные об автомобилях, т.е. их марка и модель. Идея состоит в том, чтобы выбрать марку автомобиля, и модель автомобиля должна быть динамически обновлена и доступна для выбора.

Самый первый шаг — составить список моделей. Выберите диапазон E2: H6 и нажмите CTRL + SHIFT + F3 (ярлык для создания нескольких списков)
-
Появится окно «Создать имена из выделенного».
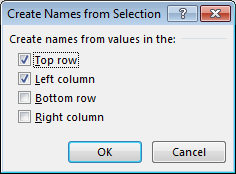
-
Установите флажок «Верхняя строка», а не «Левый столбец», а затем нажмите «ОК».
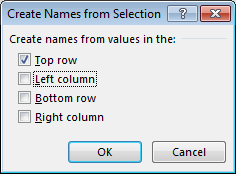
-
Нажмите CTRL + F3, чтобы открыть Диспетчер имен, вы найдете список марок автомобилей
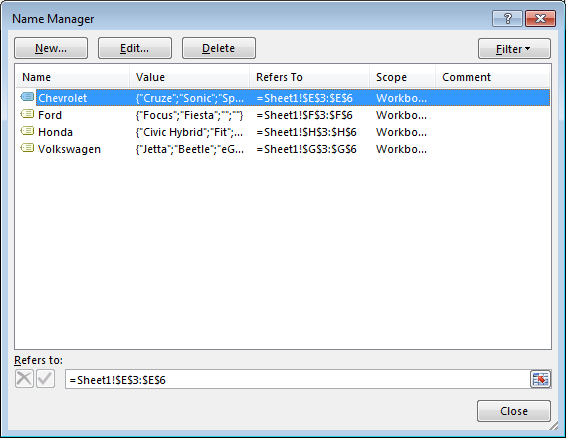
-
Здесь единственная проблема заключается в том, что созданный список содержит пробелы, такие как ячейка E6, F5, F6 и так далее.
-
Мы можем легко удалить пробелы с помощью команды GO TO.
-
Выберите диапазон E2: H6 и нажмите клавишу F5 на клавиатуре, чтобы открыть команду «Перейти к»
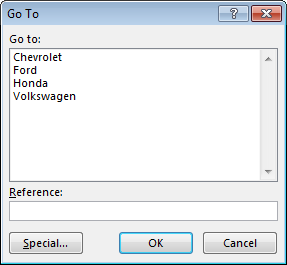
-
Нажмите «Специальные» и выберите «Пробелы», затем нажмите «ОК».
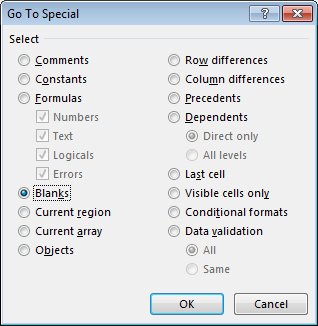
-
Это выберет все пустые ячейки в выбранном диапазоне.
-
Щелкните правой кнопкой мыши или нажмите CTRL + — (тире)
-
Выберите «Сдвинуть ячейки вверх» и затем нажмите «ОК»
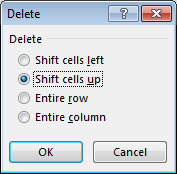
-
Вы можете проверить правильный список имен, используя CTRL + F3
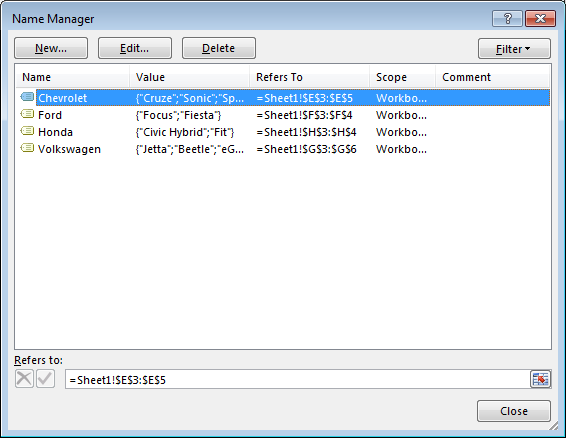
-
Теперь пустые ячейки удалены.
Щелкните диапазон B2: B5 Щелкните вкладку «Данные» * В группе «Инструменты для работы с данными» выберите параметр «Проверка данных»
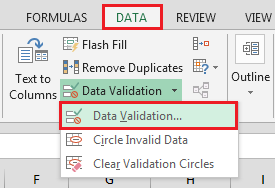
Или используйте сочетания клавиш ALT + D + L * для проверки данных
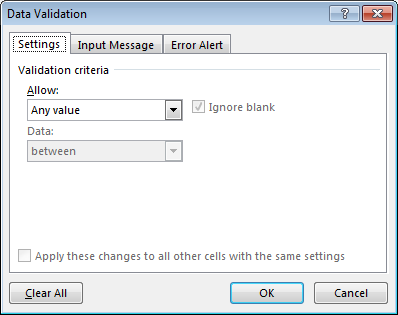
-
В группе настроек нажмите «Разрешить» и выберите «Список»
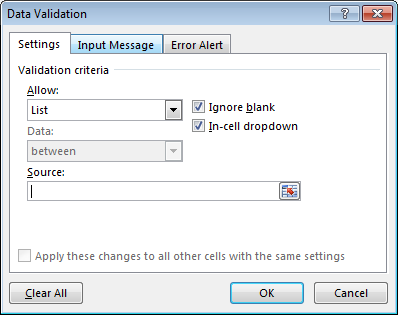
В Source введите формулу как = INDIRECT (A2) * и нажмите кнопку Ok.
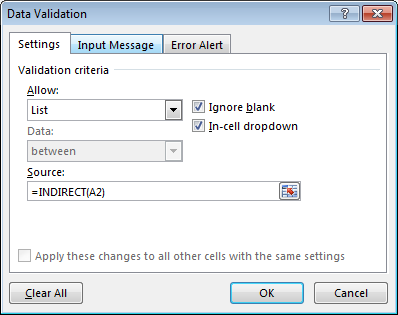
-
Щелкните ячейку B2, чтобы увидеть доступные для выбора параметры.
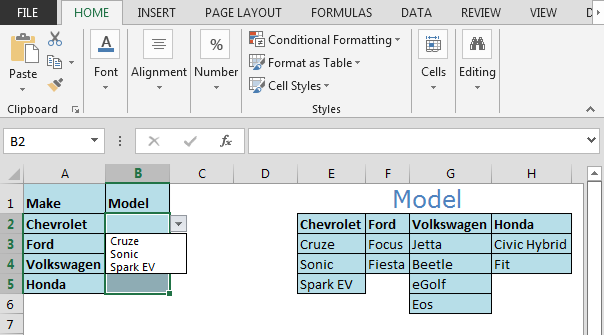
-
Вы можете выбрать модель в зависимости от марки, указанной в столбце A.