Как удалить пустые строки в нижней части листа Excel
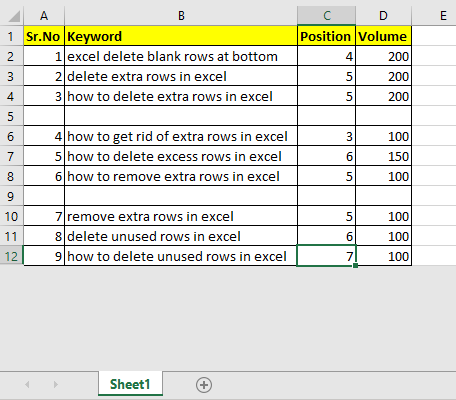
Удаление неиспользуемых пустых строк с листа может помочь вам значительно уменьшить размер файла и сделать вашу информационную панель чище. В этой статье мы узнаем, как можно быстро удалить неиспользуемые строки с листа.
Мы обсудим эти методы удаления строк в этой статье:
* Буквальное удаление пустых строк внизу листа Excel
* Удалить неиспользуемые строки в пределах используемого диапазона
Сбросить последний использованный диапазон. Удалить неиспользуемые строки, чтобы они не отображались (скрыть их).
Как удалить лишние пустые строки с листов?
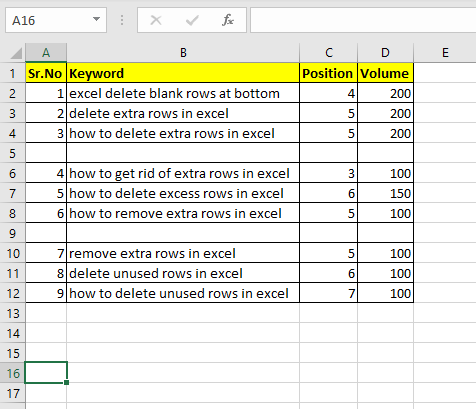
Здесь у нас есть таблица данных. Строки под 12-й строкой не используются, и я хотел бы удалить эти строки и данные, если они есть. Для этого я выбираю 13-ю строку и нажимаю CTRL + SHIFT + стрелка вниз. Удерживайте эту комбинацию нажатой, пока не дойдете до последней строки листа.
Теперь нажмите комбинацию клавиш CTRL + SHIFT + SPACE. Это выберет всю строку выбранных ячеек.
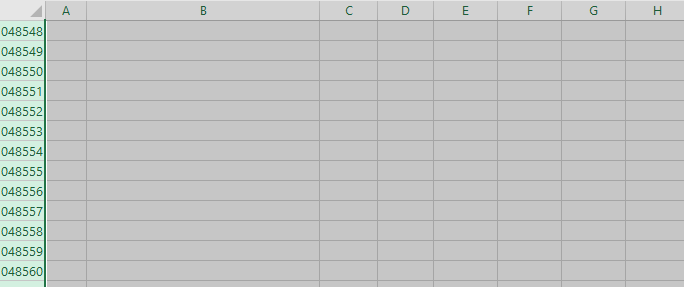
Теперь нажмите комбинацию клавиш CTRL + — (CTRL и минус). Это удалит все строки.
Learn `link: / keyboard-formula-shortcuts-50-excel-shortcuts-to-Повышение-продуктивность [50 ярлыков Excel для повышения вашей производительности] `.
Как избавиться от лишних пустых строк в таблице?
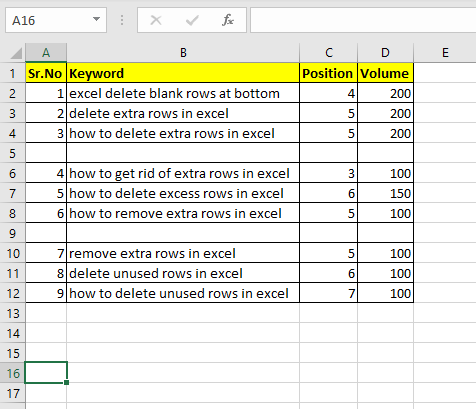
В приведенной выше таблице мы видим несколько пустых строк. В этом примере у нас всего 2 пустые строки, которые можно удалить вручную. В реальных данных у вас могут быть тысячи строк с сотнями случайных неиспользуемых строк. В таких случаях удаление пустых строк может стать серьезной проблемой. Но не волнуйтесь, мы это сделали. Вы можете удалить неиспользуемые строки за один раз.
Выполните следующие действия, чтобы удалить все неиспользуемые строки из таблицы данных:
Выделите весь основной столбец, по которому вы хотите удалить пустые строки. Я выбираю столбец D в таблице, потому что, если нет объема ключевого слова, эта строка для меня бесполезна.
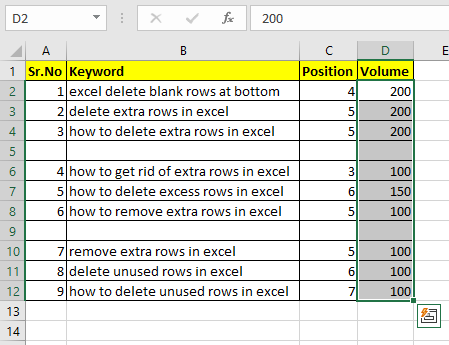
Теперь нажмите комбинацию CTRL + G, чтобы открыть диалоговое окно Go-To.
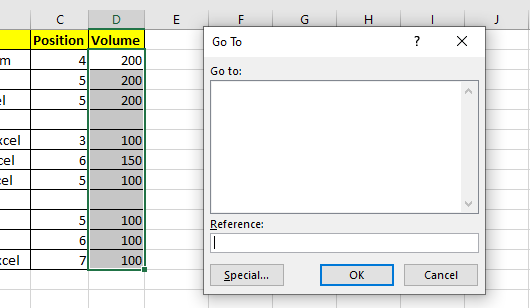
Вы можете увидеть кнопку «Особые» в нижнем левом углу. Нажмите здесь.
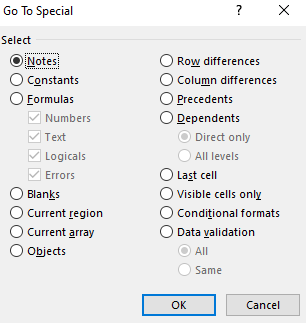
Это специальный диалог «Перейти к». Вы можете открыть его из меню Главная → Редактирование → Найти → Выбрать → Перейти к специальному *.
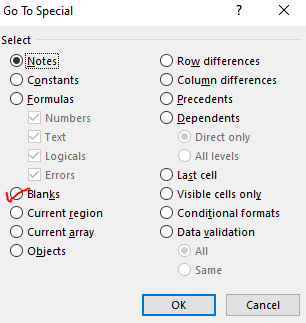
Найдите кнопку выбора «Пусто». Щелкните по нему и нажмите ОК.
Excel выберет пустые ячейки в этом столбце.
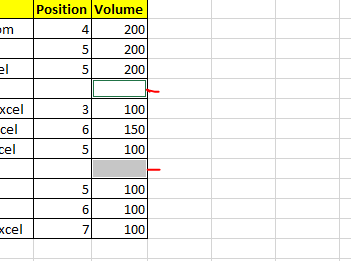
Теперь нажмите CTRL + SHIFT + SPACE, чтобы выделить целые строки выбранных ячеек. Будет выделена вся строка. Теперь нажмите комбинацию клавиш CTRL + -, чтобы удалить выбранные строки.
Сброс последнего использованного диапазона Часто бывает, что мы спускаемся далеко вниз по листу, чтобы выполнить некоторую грубую работу. После выполнения этой грубой работы с ячейкой, строкой или столбцом мы удаляем данные. Теперь мы ожидаем, что Excel забудет об этом. Но Excel не забывается легко.
Допустим, вы напишите «Привет» в ячейке A10000. Вы возвращаетесь в ячейку A2 и что-то там пишете, скажите «Hello Exceltip.com». Теперь вернитесь к A10000 и удалите оттуда содержимое. Вернемся к A1.
Теперь, если вы нажмете CTRL + END *, курсор переместится в ячейку A1000. Даже если вы удалите эту строку. Ничего не получится. Excel запомнит ячейку и рассмотрит ее в используемом диапазоне.
Чтобы сбросить его, мы используем эту строку кода в VBA.
Worksheet.UsedRange
Вот как вы это используете.
Нажмите Alt + F11, чтобы открыть редактор VB.
Запишите это в любом модуле или на листе.
Sub test() ActiveSheet.UsedRange End Sub
Запустите это, и вы сбросите использованный диапазон. Теперь, если вы нажмете сочетание клавиш CTRL + End. Вы перейдете к последней ячейке, в которой есть данные.
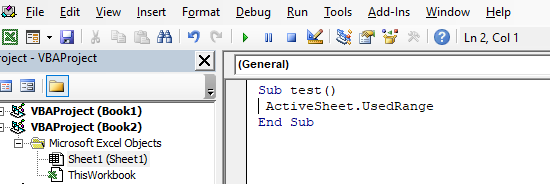
Альтернатива подписке
Вы также можете использовать непосредственное окно, чтобы сбросить используемый диапазон и игнорировать используемые строки и столбцы.
Чтобы открыть немедленное окно, перейдите в меню просмотра и найдите немедленное окно. Щелкните по нему, и он будет ниже в VBE. Непосредственное окно используется для отладки кода, но вы можете использовать его для запуска небольших фрагментов кода без их сохранения.
В окне «Непосредственно» напишите эту строку «Activesheet.usedrange» и нажмите кнопку ввода. Ничего не отразит, но работа сделана. Перейти к активному листу.
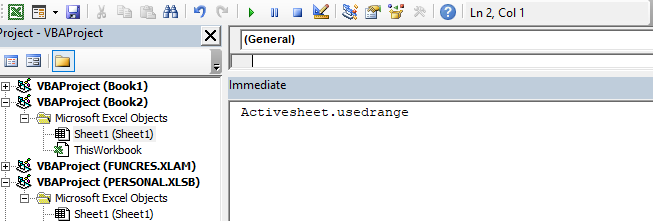
Сделать неиспользуемые строки невидимыми, если вы хотите удалить неиспользуемые строки, чтобы они не отображались на панели инструментов. Тогда удаление строк не будет работать в этой новой версии. Каждый раз, когда вы удаляете строки, появляются новые строки (только для просмотра, они не имеют веса).
Чтобы удалить строки внизу листа, чтобы они не появлялись на листе, мы их скрываем.
Выберите первую пустую ячейку после используемого диапазона и используйте сочетание клавиш CTRL + SHIFT + DOWN, чтобы выбрать весь столбец ниже используемого диапазона.
Теперь нажмите CTRL + SHIFT + ПРОБЕЛ, чтобы выделить всю строку.
Щелкните сейчас по выбранным строкам.
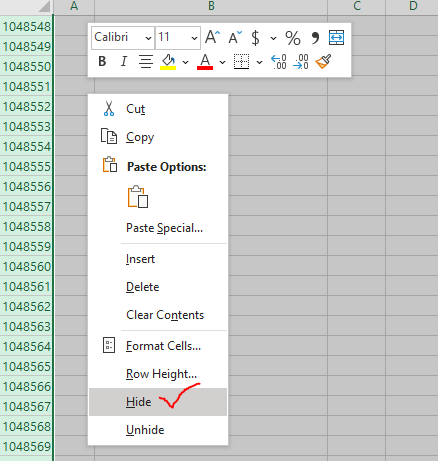
Найдите вариант скрытия. Нажмите здесь. Это скроет все строки ниже используемого диапазона. Теперь никто не может редактировать эти строки.
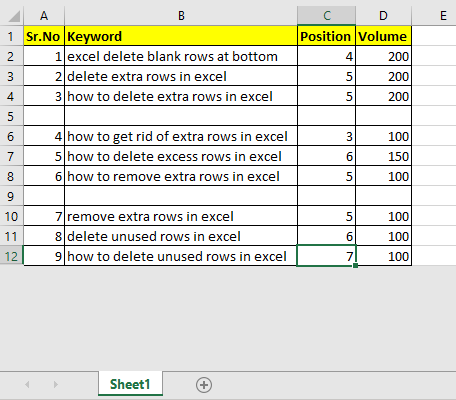
Вы можете видеть, что все неиспользованные в нижней части листа исчезли.
Статья по теме
link: / tips-how-to-delete-drop-down-list [Удалить раскрывающийся список в Excel]: * Выпадающий список используется для ограничения ввода данных пользователем и дает возможность выбора из списка. Нам необходимо удалить или удалить раскрывающийся список, так как пользователь сможет вводить любые данные вместо выбора из списка.
link: / excel-editor-deleting-all-cell-comments-in-a-sheet [Удаление всех комментариев к ячейкам в Excel 2016]: Комментарии в Excel, чтобы напоминать себе и информировать кого-то о том, что содержит ячейка. Чтобы добавить комментарий в ячейку, Excel 2016 предоставляет функцию вставки комментария.
После вставки комментария он отображается в виде маленьких красных треугольников.
`link: / tips-how-to-delete-only-filter-rows-without-deleting-the-hidden-rows-in-microsoft-excel-2010-2013 [Как удалить только отфильтрованные строки без скрытых строк в Excel ] `: * Многие из вас спрашивают, как удалить выбранные строки, не затрагивая другие строки. Мы будем использовать опцию «Найти и выбрать» в Excel.
link: / files-workbook-and-worksheets-in-vba-delete-sheet-without-confirm-prompts-using-vba-in-microsoft-excel [Как удалить листы без запросов подтверждения с помощью VBA в Excel]: Бывают случаи, когда нам нужно создавать или добавлять листы, а позже мы не находим использования этого листа, поэтому нам нужно быстро удалить листы из книги. Это *
Популярные статьи:
link: / keyboard-formula-shortcuts-50-excel-shortcuts-to-вашу-продуктивность [50 комбинаций клавиш Excel для повышения вашей продуктивности] | Выполняйте свою задачу быстрее. Эти 50 ярлыков заставят вас работать в Excel еще быстрее.
link: / формулы-и-функции-введение-функции-vlookup [Как использовать функцию Excel VLOOKUP] | Это одна из наиболее часто используемых и популярных функций Excel, которая используется для поиска значений из разных диапазонов и листов. link: / tips-countif-in-microsoft-excel [Как использовать]
link: / введение-формулы-и-функции-функции-vlookup [Excel]
link: / tips-countif-in-microsoft-excel [Функция СЧЁТЕСЛИ] | Подсчитайте значения с условиями, используя эту удивительную функцию.
Вам не нужно фильтровать данные для подсчета определенных значений. Функция Countif важна для подготовки вашей приборной панели.
link: / excel-formula-and-function-excel-sumif-function [Как использовать функцию СУММЕСЛИ в Excel] | Это еще одна важная функция приборной панели. Это поможет вам суммировать значения для конкретных условий.