Как сделать двухстороннюю поиску в Microsoft Excel
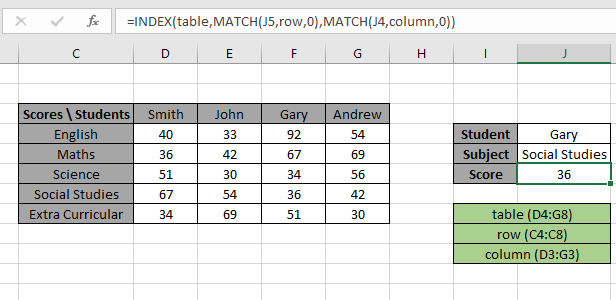
В этой статье мы узнаем, как выполнять двусторонний поиск в Microsoft Excel.
Сценарий:
Например, нам нужно найти соответствующее значение из таблицы, не просматривая его в таблице. Нам нужна фиксированная формула, которая поможет при необходимости найти точное совпадение. 2D-таблица поиска — это таблица, в которой нам нужно сопоставить индекс строки и индекс столбца. Например, определение зарплаты сотрудника (Emp 052). Таким образом, функция сопоставления работает дважды: для идентификатора сотрудника и для зарплаты в столбцах.
Как решить проблему?
Чтобы формула сначала поняла, нам нужно немного пересмотреть следующие функции. link: / lookup-formulas-excel-index-function [INDEX function]
-
link: / lookup-formulas-excel-match-function [MATCH function]
Формула
Теперь мы составим формулу, используя указанные выше функции. Функция соответствия вернет индекс искомого значения1 в поле заголовка строки. А другая функция ПОИСКПОЗ вернет индекс искомого значения2 в поле заголовка столбца. Номера индексов теперь будут переданы в функцию ИНДЕКС для получения значений под поисковым значением из данных таблицы.
Общая формула:
|
= ( data , ( lookup_value1, row_headers, 0 , ( lookup_value2, column_headers, 0 ) ) ) |
data: массив значений внутри таблицы без заголовков lookup_value1: значение для поиска в row_header.
row_headers: массив индекса строки для поиска.
lookup_value1: значение для поиска в column_header.
column_headers: индексный массив столбца для поиска.
Пример:
Приведенные выше утверждения могут быть сложными для понимания. Итак, давайте разберемся с этим, используя формулу в примере. Здесь у нас есть список баллов, полученных учащимися с их списком предметов. Нам нужно найти балл для конкретного студента (Гэри) и предмета (общественные науки), как показано на снимке ниже.
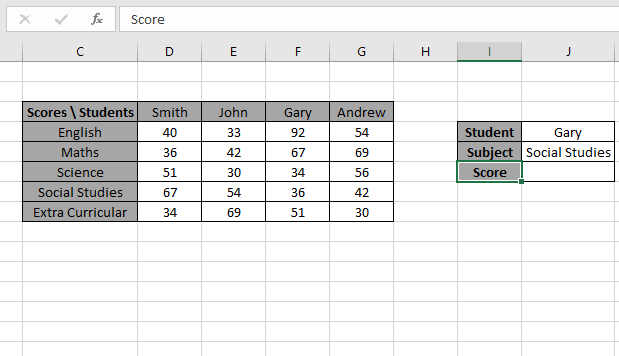
Значение Student1 должно соответствовать массиву Row_header, а значение Subject2 должно соответствовать массиву Column_header.
Пояснение:
Функция ПОИСКПОЗ сопоставляет значение Student в ячейке J4 с массивом заголовков строки и возвращает его позицию 3 * в виде числа.
Функция ПОИСКПОЗ сопоставляет значение Subject в ячейке J5 с массивом заголовков столбца и возвращает его позицию 4 * в виде числа.
-
Функция ИНДЕКС принимает номер индекса строки и столбца, просматривает данные таблицы и возвращает согласованное значение.
-
Аргумент типа MATCH имеет фиксированное значение 0. Поскольку формула извлекает точное совпадение.
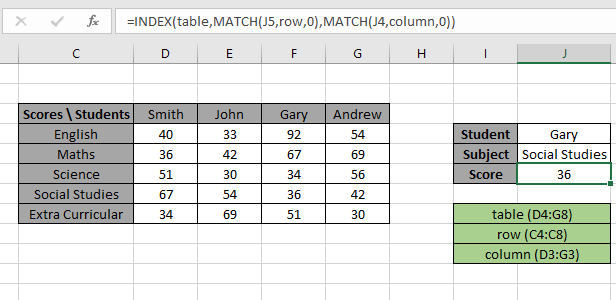
Здесь значения формулы даны как ссылки на ячейки, а row_header, table и column_header даны как именованные диапазоны.
Как вы можете видеть на снимке выше, мы получили оценку, полученную студентом Гэри по предметным общественным наукам, как 36. И это доказывает, что формула работает нормально, а в случае сомнений см. Примечания ниже для понимания.
Теперь мы будем использовать приблизительное совпадение с заголовками строк и столбцов в виде чисел. Приблизительное совпадение принимает только числовые значения, так как оно не применяется к текстовым значениям. Здесь у нас есть цена значений в соответствии с высотой и шириной продукта.
Нам нужно найти цену для определенной высоты (34) и ширины (21), как показано на снимке ниже.
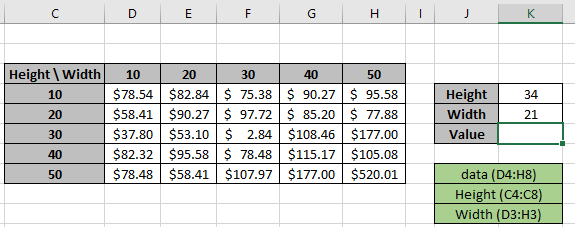
Значение Height1 должно соответствовать массиву Row_header, а значение Width2 должно соответствовать массиву Column_header.
Используйте формулу в ячейке K6:
|
= ( data , ( K4, Height, 1 , ( K5, Width, 1 ) ) ) |
Пояснение:
Функция ПОИСКПОЗ сопоставляет значение высоты в ячейке K4 с массивом заголовков строки и возвращает его позицию 3 * в виде числа.
Функция ПОИСКПОЗ сопоставляет значение ширины в ячейке K5 с массивом заголовков столбца и возвращает его позицию 2 * в виде числа.
-
Функция ИНДЕКС принимает номер индекса строки и столбца, просматривает данные таблицы и возвращает согласованное значение.
-
Аргумент типа MATCH имеет фиксированное значение 1. Поскольку формула извлекает приблизительное совпадение.
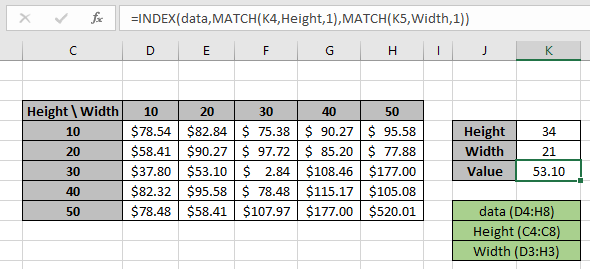
Здесь значения формулы даны как ссылки на ячейки, а row_header, data и column_header даны как именованные диапазоны, как указано на снимке выше.
Как вы можете видеть на снимке выше, мы получили цену, полученную по высоте (34) и ширине (21) как 53,10. И это доказывает, что формула работает нормально, а в случае сомнений см. Примечания ниже для большего понимания.
Примечания:
-
Функция возвращает ошибку #NA, если аргумент массива поиска для функции ПОИСКПОЗ представляет собой двумерный массив, который является полем заголовка данных.
-
Функция соответствует точному значению, поскольку аргумент типа соответствия функции ПОИСКПОЗ равен 0.
-
Значения поиска могут быть заданы как ссылка на ячейку или напрямую с использованием символа кавычки («) в формуле в качестве аргументов.
Надеюсь, эта статья о том, как выполнять двусторонний поиск в Microsoft Excel, носит пояснительный характер. Найдите больше статей о поиске значения и соответствующие формулы Excel здесь. Если вам понравились наши блоги, поделитесь ими с друзьями на Facebook. А также вы можете подписаться на нас в Twitter и Facebook. Мы будем рады услышать от вас, дайте нам знать, как мы можем улучшить, дополнить или усовершенствуйте нашу работу и сделайте ее лучше для вас. Напишите нам по адресу [email protected].
Статьи по теме:
`link: / lookup- формулы-использовать-индекс-и-сопоставить-с-поисковым-значением [Использовать ИНДЕКС и ПОИСКПОЗ для поиска значения] `: ИНДЕКС и функция ПОИСКПОЗ для поиска необходимого значения.
` link: / summing-sum- range-with-index-in-excel [диапазон СУММЫ с ИНДЕКСОМ в Excel] `: Используйте функцию ИНДЕКС, чтобы найти СУММУ значений по мере необходимости.
` link: / counting-excel-sum-function [Как к используйте функцию СУММ в Excel] `: Найдите СУММУ чисел с помощью функции СУММ, объясненной в примере.
link: / lookup-formulas-excel-index-function [Как использовать функцию ИНДЕКС в Excel]: Найдите ИНДЕКС массива с помощью функции ИНДЕКС, объясненной в примере.
link: / lookup-formulas-excel-match-function [Как использовать функцию ПОИСКПОЗ в Excel]: Найдите ПОИСКПОЗ в массиве, используя значение ИНДЕКС внутри функции ПОИСКПОЗ, объясненное в примере.
link: / lookup-formulas-excel-lookup-function [Как использовать функцию ПРОСМОТР в Excel]: Найдите значение поиска в массиве с помощью функции ПРОСМОТР, объясненной в примере.
Популярные статьи:
link: / tips-if-condition-in-excel [Как использовать функцию IF в Excel]: оператор IF в Excel проверяет условие и возвращает конкретное значение, если условие истинно, или другое конкретное значение, если оно ложно .
link: / formulas-and-functions-Introduction-of-vlookup-function [Как использовать функцию ВПР в Excel]: Это одна из наиболее часто используемых и популярных функций Excel, которая используется для поиска значений из разных диапазонов и листы.
link: / excel-formula-and-function-excel-sumif-function [Как использовать функцию СУММЕСЛИ в Excel]: Это еще одна важная функция информационной панели. Это поможет вам суммировать значения для конкретных условий.
link: / tips-countif-in-microsoft-excel [Как использовать функцию СЧЁТЕСЛИ в Excel]: Подсчет значений с условиями с помощью этой удивительной функции. Вам не нужно фильтровать данные для подсчета определенных значений. Функция Countif важна для подготовки вашей приборной панели.