Как извлечь данные с определенным текстом?
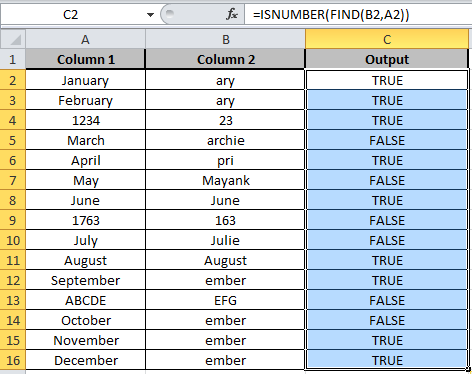
В этой статье мы узнаем, как извлечь данные с конкретным текстом?
Как выполнять текстовые операции в Excel?
Текстовая операция используется, когда нам нужно найти определенные текстовые данные. Например, нам нужно найти отдельные имя, отчество и фамилию от полного имени. Для этого используется разделение пробелами строковых или текстовых значений. Строковые операции отличаются от числовых значений. Так что Excel также относится к ним по-разному.
Строковая или текстовая формула в Excel
Для поиска строки из определенной подстроки мы будем использовать функцию ISNUMBER вместе с функцией FIND.
Функция ЕЧИСЛО используется для проверки того, содержит ли значение в ячейке число или нет.
Синтаксис ISNUMBER:
|
=ISNUMBER (value) |
Функция НАЙТИ возвращает номер местоположения символа, в котором впервые был найден конкретный символ или текстовая строка, при чтении слева направо (с учетом регистра).
Синтаксис поиска:
|
=FIND(find_text,within_text,[start_num]) |
Пример:
Все это может сбивать с толку. Давайте разберемся, как пользоваться функцией, на примере.
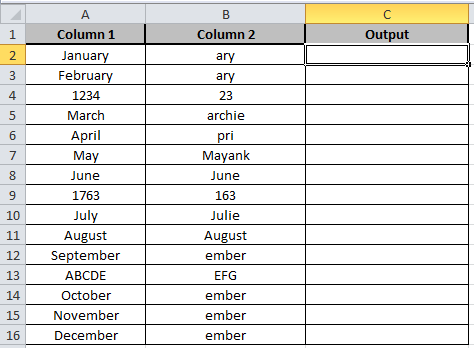
Здесь у нас есть две колонки. Подстрока в столбце B и данная строка в столбце A.
Запишите формулу в ячейку C2
Формула:
|
=ISNUMBER(FIND(B2,A2)) |
Пояснение:
Функция поиска берет подстроку из ячейки B2 столбца B, а затем сопоставляет ее с заданной строкой в ячейке A2 столбца A.
ISNUMBER проверяет соответствие строки, возвращает True, иначе возвращает False.
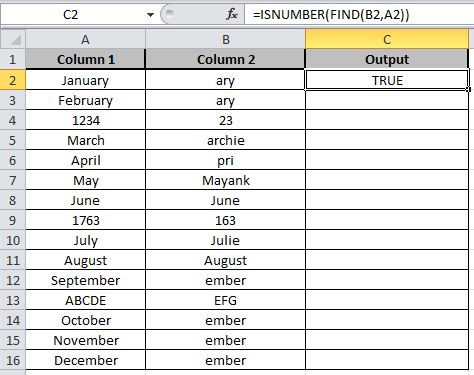
Скопируйте формулу в другие ячейки, выберите ячейки, занимающие первую ячейку, в которой формула уже применена, используйте комбинацию клавиш Ctrl + D.
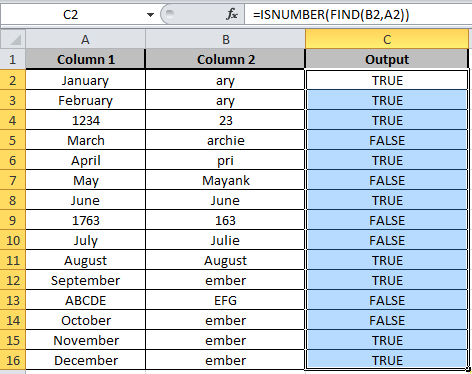
Как вы можете видеть, результат в столбце C показывает True и False, представляя, есть ли подстрока или нет.
Альтернативная формула Бывают случаи, когда вы захотите проверить, содержит ли ячейка определенный текст или нет. Мы можем сделать это, объединив две функции: ISNUMBER и SEARCH или FIND. Давайте посмотрим на несколько примеров.
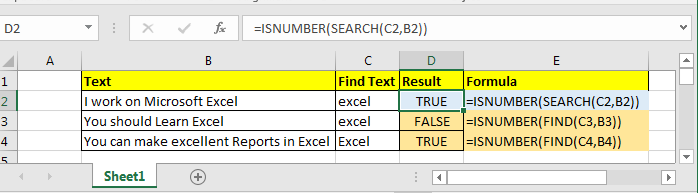
Найти конкретный текст — нечувствительность к регистру Нам нужна функция поощрения. Функция, которая не заботится о верхнем или нижнем регистре алфавитов. Воспользуемся функцией ПОИСК. Он крут в любом деле.
Общая формула для проверки наличия в ячейке подстроки
|
=ISNUMBER(SEARCH(“specific text”,”source text”) |
В Excel 2016 у меня есть этот список строк.
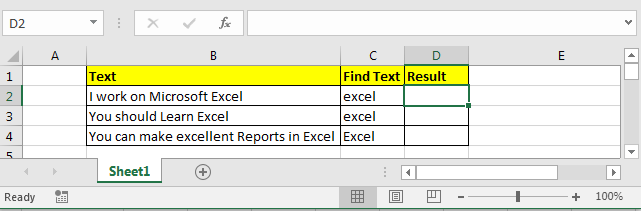
Теперь я хочу знать, содержит ли какая-либо ячейка подстроку «Excel» (без учета регистра). Если да, то выведите TRUE, иначе FALSE.
Я записываю эту формулу в ячейку D2 и перетаскиваю ее вниз:
|
=ISNUMBER(SEARCH(C2,B2)) |
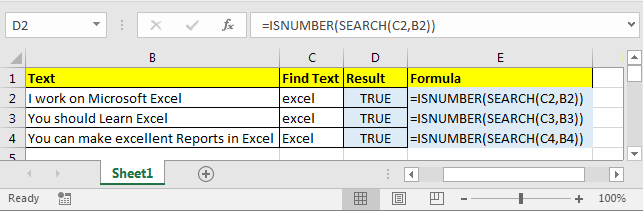
Мы получаем все ИСТИНА, поскольку каждая ячейка содержит подстроку «Excel» или «excel». Теперь давайте посмотрим, как проверить регистр.
Найти конкретный текст — с учетом регистра Нам нужна сенсорная функция. Функция, которая действительно чувствительна к верхним и нижним регистрам и не терпит изменений. Функция НАЙТИ — это чувствительный член семейства функций Excel.
Общая формула для проверки наличия в ячейке подстроки
|
=ISNUMBER(FIND(“specific text”,”source text”) |
Я хочу знать, содержит ли какая-либо ячейка «Excel», а не «excel». Он должен вывести ИСТИНА тогда и только тогда, когда найдет «Excel».
Я записываю эту формулу в ячейку D2 и перетаскиваю ее вниз:
|
=ISNUMBER(FIND(C2,B2)) |
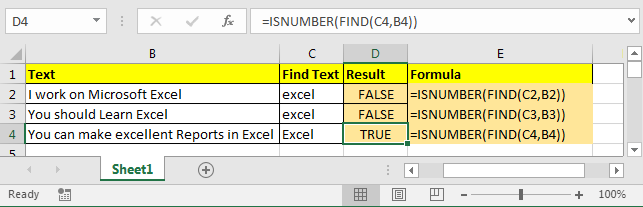
В ячейках D2 и D3 вы можете увидеть, что он возвращает FALSE, потому что B2 и B3 не содержат подстроки «excel». В ячейке D4 мы ищем «Excel», который находится в строке в ячейке B4. Следовательно, мы ИСТИНА.
Пояснение:
SEARCH и FIND возвращают местоположение найденной подстроки. Если они нашли заданный текст, они возвращают число (первое место найденного текста)
иначе они вернут # ЗНАЧЕНИЕ! ошибка.
ISNUMBER проверяет, является ли указанное значение числом или нет. Если это число, возвращается ИСТИНА, иначе ЛОЖЬ.
Если НАЙТИ или ПОИСК находят определенный текст в ячейке, ЕЧИСЛО возвращает ИСТИНА, иначе ЛОЖЬ.
Используя этот результат, вы можете показать настроенный выход с помощью оператора IF.
Формула Excel, если ячейка содержит текст, вернуть значение в другой ячейке
|
=IF(ISNUMBER(SEARCH(“specific text”,”source text”),print value if true, print value if false) |
Надеюсь, эта статья о том, как извлекать данные с конкретным текстом, носит пояснительный характер. Дополнительные статьи о вычислении значений и соответствующих формулах Excel можно найти здесь. Если вам понравились наши блоги, поделитесь ими с друзьями на Facebook. А также вы можете подписаться на нас в Twitter и Facebook. Мы будем рады услышать от вас, дайте нам знать, как мы можем улучшить, дополнить или усовершенствовать нашу работу и сделать ее лучше для вас. Напишите нам на [email protected].
Статьи по теме:
link: / excel-text-formulas-excel-replace-vs-substitute-function [Excel REPLACE vs SUBSTITUTE]: Функции REPLACE и SUBSTITUTE чаще всего понимаются неправильно. Чтобы найти и заменить заданный текст, мы используем функцию ЗАМЕНА. Где REPLACE используется для замены ряда символов в строке… `link: / excel-text-replace-text-from-end-of-a-string-from-variable-position [Заменить текст с конца строки, начиная с переменная позиция] `: * Для замены текста с конца строки мы используем функцию REPLACE.
Функция REPLACE использует позицию текста в строке для замены.
link: / excel-text-formulas-check-a-list-of-text-in-string [Как проверить, содержит ли строка один из многих текстов в Excel]: * Чтобы найти, проверьте, содержит ли строка какой-либо из несколько текстов, мы используем эту формулу. Мы используем функцию SUM для сложения всех совпадений, а затем выполняем логику, чтобы проверить, содержит ли строка какую-либо из нескольких строк.
link: / counting-count-cells-that-contain-specific-text [Подсчет ячеек, содержащих определенный текст]: * Простая функция СЧЁТЕСЛИ сотворит чудеса. Чтобы подсчитать количество нескольких ячеек, содержащих заданную строку, мы используем оператор подстановочного знака с функцией СЧЁТЕСЛИ.
Популярные статьи:
link: / tips-if-condition-in-excel [Как использовать функцию IF в Excel]: оператор IF в Excel проверяет условие и возвращает конкретное значение, если условие истинно, или другое конкретное значение, если оно ложно .
link: / formulas-and-functions-Introduction-of-vlookup-function [Как использовать функцию ВПР в Excel]: Это одна из наиболее часто используемых и популярных функций Excel, которая используется для поиска значений из разных диапазонов и листы.
link: / excel-formula-and-function-excel-sumif-function [Как использовать функцию СУММЕСЛИ в Excel]: Это еще одна важная функция информационной панели. Это поможет вам суммировать значения для конкретных условий.
link: / tips-countif-in-microsoft-excel [Как использовать функцию СЧЁТЕСЛИ в Excel]: Подсчет значений с условиями с помощью этой удивительной функции. Вам не нужно фильтровать данные для подсчета определенных значений. Функция Countif важна для подготовки вашей приборной панели.