Как найти среднее на основе единых критериев в Microsoft Excel
В этой статье мы узнаем, как найти среднее значение на основе одного критерия в Microsoft Excel.
Какое среднее значение по критериям?
Иногда нам нужно получить среднее или среднее значение на основе критериев.
Критерии могут применяться к одному или другому столбцу, не имеет значения. Excel предоставляет 3 функции для поиска среднего с критериями.
-
СРЕДНИЙ. СРЕДНЕНОМН. ОБЩИЙ СРЕДНИЙ, если: Находит среднее (среднее арифметическое) для ячеек, определенных данным условием или критериями.
Синтаксис: = AVERAGEIF (диапазон, критерий, средний_ диапазон)
диапазон: диапазон ячеек, из которых вы хотите оценивать критерии.
критерии: критерии определяют, какие ячейки следует усреднить.
средний_ диапазон: диапазон ячеек, которые вы хотите усреднить.
Пример:
Все это может сбивать с толку. Давайте разберемся, как пользоваться функцией, на примере. Давайте разберемся с этой функцией на примере.
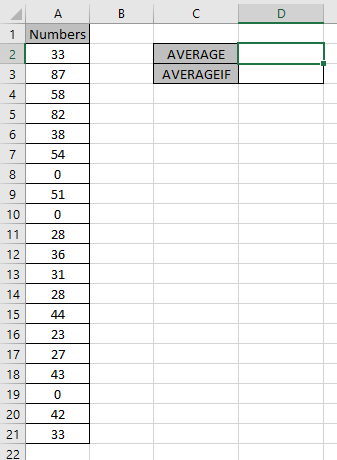
Прежде всего нам нужно Среднее число чисел, включая нули.
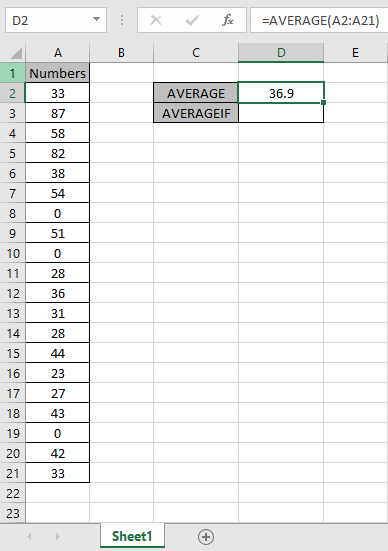
Эта формула принимает значения, кроме нуля.
Используйте формулу:
|
=AVERAGEIF(A2:A21, «<>0») |
A2: A21: диапазон «<> 0»: условие игнорирования нулевых значений.
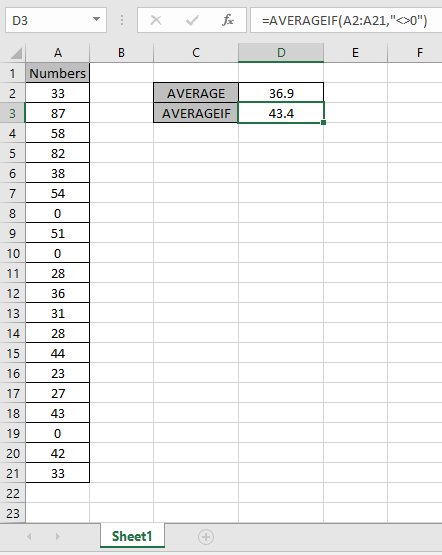
Как видите разницу в значениях. Среднее значение чисел без учета нуля составляет 43,4.
Функция СРЗНАЧЕСЛИМН в Excel
Давайте разберемся с этой функцией на примере.
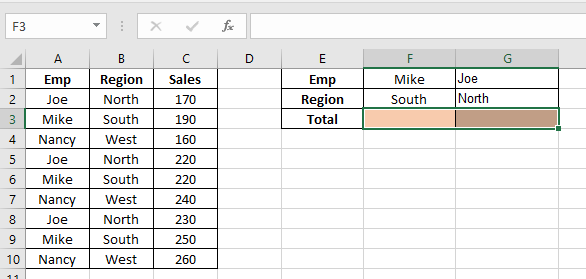
Здесь нам нужно найти среднее значение Продаж с именем «Джо» и регионом «Север»
Используйте формулу, чтобы получить среднее значение
|
=AVERAGEIFS(C2:C10, A2:A10, G1, B2:B10, G2) |
C2: C10: диапазон, в котором необходимо вычислить среднее значение A2: A10: диапазон, в котором встречается критерий имени «Джо» G1: значение соответствия B2: B10: диапазон, в котором встречается критерий «север» региона G2: значение соответствия
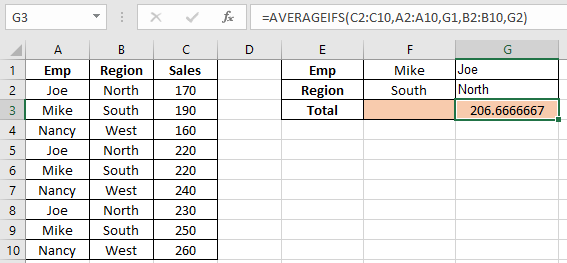
206,67 — средний объем продаж Джо в Северном регионе. Теперь нам нужно найти средние показатели продаж Джо и Майка вместе взятых
Используйте формулу
|
=AVERAGEIFS(C2:C10,A2:A10,\{«Mike»,»Joe»}) |
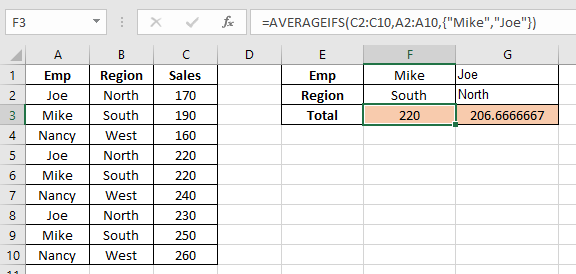
Как видите, здесь находится среднее значение для данных.
Пример:
Проблема?
Например, у нас есть большой список данных, и нам нужно найти среднее значение цены или суммы с учетом некоторых критериев. Критерий получает среднее значение только в том случае, если ячейки не пустые. Критерии могут применяться к любому столбцу данных.
Как решить проблему.
Теперь составим формулу из функции. Здесь нам даны данные, и нам нужно было найти СРЕДНЕЕ чисел без учета пустых ячеек в Excel
Общая формула:
|
= ( Average_range , range, «<>») |
Average_range: диапазон значений, в которых необходимо оценить среднее значение range: диапазон, в котором применяются критерии.
-
«<>»: критерий, игнорирует пустые ячейки.
Пример:
Все это может сбивать с толку. Итак, давайте протестируем эту формулу, запустив ее на примере, показанном ниже.
Здесь мы привели данные (A1: D15) о полученных заказах из разных регионов с заданным количеством и стоимостью. Нам нужно найти СРЕДНЮЮ цену, где количество не пусто.
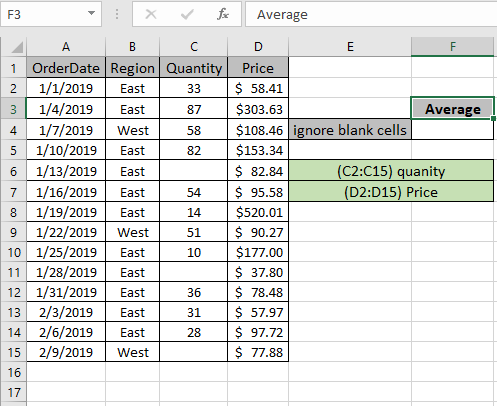
Необходимо выполнить указанное выше условие или критерии. Функция СРЗНАЧЕСЛИМН может помочь нам извлечь среднее значение, не имеющее пустых ячеек.
Используйте формулу:
|
= ( Price , quantity , «<>» ) |
Количество: именованный диапазон, используемый для массива C2: C15 Цена: именованный диапазон, используемый для массива D2: D15 «<>»: критерии Пояснение:
-
Функция AVERAGEIFS получает среднее значение диапазона, которому удовлетворяют все условия.
-
Здесь условие применяется к диапазону количества, то есть к средней цене, где количество не пусто.
-
«<>» соответствует значениям, в которых ячейки не пустые.
Здесь Именованные диапазоны представлены как количество (C2: C15) и цена (D2: D15).
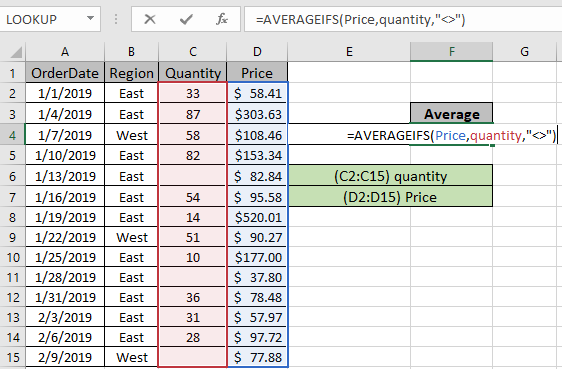
Формула, используемая в ячейке, будет отображаться, как на снимке выше. Нажмите Enter, чтобы получить среднюю цену, если количество не пустое.
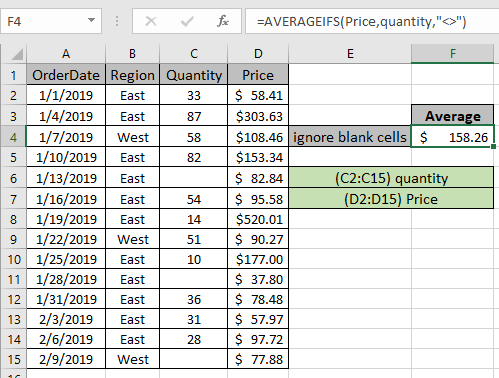
Как вы можете видеть на снимке выше, СРЕДНЕЕ цен, где количество не пусто, составляет 158,26. Вы можете проверить результат, применив фильтр к данным и отфильтровав непустые значения количества, как показано ниже.
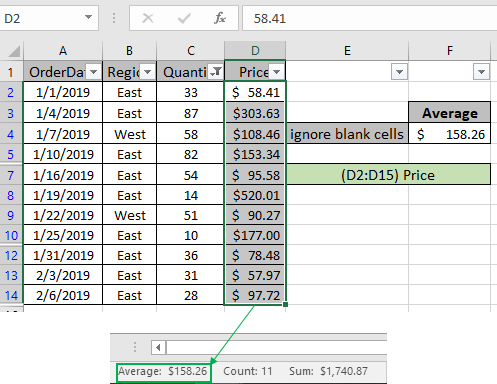
Средние результаты будут отображаться в правом нижнем углу таблицы Excel вместе с count и Sum.
Надеюсь, эта статья о том, как найти среднее значение на основе единого критерия в Microsoft Excel, будет разъяснительной. Дополнительные статьи о средних значениях и соответствующих формулах Excel можно найти здесь. Если вам понравились наши блоги, поделитесь ими с друзьями на Facebook. А также вы можете подписаться на нас в Twitter и Facebook. Мы будем рады услышать от вас, дайте нам знать, как мы можем улучшить, дополнить или усовершенствовать нашу работу и сделать ее лучше для вас. Напишите нам на [email protected].
Статьи по теме:
link: / logic-formulas-how-to-highlight-cells-above-and-below-average-value [Как выделить ячейки выше и ниже среднего значения]: выделить значения, которые выше или ниже среднего значения, используя условное форматирование в Excel.
link: / statistics-formulas-ignore-zero-in-the-average-of-numbers [Игнорировать ноль в среднем числе чисел]: вычислить среднее значение чисел в массиве, игнорируя нули, с помощью функции AVERAGEIF в Excel.
link: / Mathematical-functions-calculate-weighted-average [Рассчитать средневзвешенное значение]: найти среднее значение значений, имеющих разный вес, с помощью функции СУММПРОИЗВ в Excel.
link: / excel-array-formulas-Расчет-средней-разницы-между-прейскурантной-ценой-и-продажной-ценой [Средняя разница между списками]: вычислить разницу в среднем для двух разных списков. Узнайте больше о том, как рассчитать среднее значение с помощью основной математической формулы среднего.
link: / Mathematical-functions-average-numbers-if-not-blank-in-excel [Средние числа, если не пусто в Excel]: извлечь среднее значение, если ячейка не пуста в Excel.
link: / Mathemat-functions-average-of-top-3-score-in-a-list-in-excel [СРЕДНЕЕ из 3 лучших оценок в списке в excel]: Найдите среднее значение чисел с самым высоким критерием 3 числа из списка в Excel
Популярные статьи:
link: / tips-if-condition-in-excel [Как использовать функцию IF в Excel]: оператор IF в Excel проверяет условие и возвращает конкретное значение, если условие истинно, или другое конкретное значение, если оно ложно .
link: / formulas-and-functions-Introduction-of-vlookup-function [Как использовать функцию ВПР в Excel]: Это одна из наиболее часто используемых и популярных функций Excel, которая используется для поиска значений из разных диапазонов и листы.
link: / excel-formula-and-function-excel-sumif-function [Как использовать функцию СУММЕСЛИ в Excel]: Это еще одна важная функция информационной панели. Это поможет вам суммировать значения для конкретных условий.
link: / tips-countif-in-microsoft-excel [Как использовать функцию СЧЁТЕСЛИ в Excel]: Подсчет значений с условиями с помощью этой удивительной функции. Вам не нужно фильтровать данные для подсчета определенных значений. Функция Countif важна для подготовки вашей приборной панели.