Как найти среднее из крупнейших 3 значения за последние 5 значений в Microsoft Excel 2010
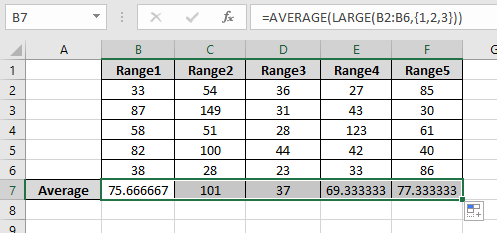
В этой статье мы узнаем, как найти среднее значение трех наибольших значений из последних пяти значений в Microsoft Excel 2010.
Сценарий:
При работе с данными, где нам нужно получить среднее значение чисел, имеющих значения критериев. Почему значения критериев влияют на результат. Здесь, в ситуации, когда нам нужно извлечь среднее значение за последние 3 месяца или за последние 3 года. Там мы можем использовать эту формулу.
Разберитесь, как решить проблему.
Синтаксис формулы:
Чтобы получить 3 верхних значения в списке, мы будем использовать функцию НАИБОЛЬШИЙ.
link: / logic-formulas-excel-large-function [Функция НАИБОЛЬШИЙ] возвращает k-е наибольшее значение, начиная с наибольшего в диапазоне значений.
Синтаксис:
|
=LARGE ( array, k ) |
Примечание. Он вернет # ЧИСЛО! Ошибка, если k больше, чем количество значений в диапазоне.
Функция СРЗНАЧ принимает массив и возвращает среднее значение или среднее значение для массива.
Синтаксис:
|
= AVERAGE ( number1 , number2 ,… ) |
Давайте составим формулу, используя указанные выше функции:
Сначала мы отфильтруем массив с помощью функции LARGE, а затем результат будет передан в функцию AVERAGE.
Синтаксис:
|
= AVERAGE ( LARGE ( array , \{ 1 , 2, 3 } ) ) |
Приведенная выше формула получает первое по величине, второе по величине и третье по величине значение из массива и передается в функцию СРЗНАЧ для получения результата. Изменение значений внутри массивных скобок изменит результат.
Пример:
Все это может сбивать с толку. Давайте разберемся, как пользоваться функцией, на примере. Все это может сбивать с толку. Итак, давайте воспользуемся формулой в примере, чтобы лучше понять ее.
Здесь у нас есть 5 диапазонов чисел, и нам нужно найти среднее из трех верхних значений для всех диапазонов.
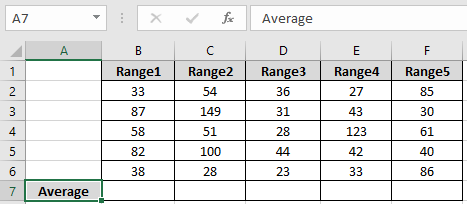
Нам нужно найти среднее значение, используя приведенную ниже формулу
Используйте формулу:
|
= AVERAGE ( LARGE ( B2:B6 , \{1 , 2 , 3 } ) ) |
Пояснение:
Функция НАИБОЛЬШИЙ получает 3 верхних значения диапазона (B1: B6). Функция Large возвращает значения \ {87, 82, 58}. Теперь СРЕДНИЙ этих значений рассчитывается с помощью функции СРЕДНИЙ
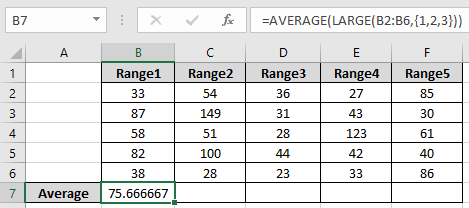
Как видите, формула возвращает среднее значение для первого массива. Теперь используйте ту же формулу для других диапазонов, используя Ctrl + R или перетащите вправо в Excel.
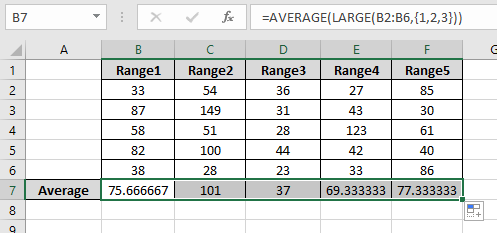
Здесь у нас есть среднее значение для всех диапазонов.
Вот все заметки по использованию формулы.
Примечания:
-
Функция возвращает # ЗНАЧ! критерии, если ни одно значение не соответствует заданным критериям.
-
Допускаются различные критерии внутри формулы, например, равно (=), меньше (<), меньше или равно (⇐), больше или равно (> =), больше (>) и не равно (<>).
Таким образом, мы узнали, как найти среднее значение трех наибольших значений из последних пяти значений в Microsoft Excel 2010. Вы можете использовать эти функции в Excel 2016, 2013 и 2010. Найдите больше статей о математических операциях и формулировках с различными критериями. Если вам понравились наши блоги, поделитесь ими с друзьями на Facebook.
А также вы можете подписаться на нас в Twitter и Facebook. Мы будем рады услышать от вас, дайте нам знать, как мы можем улучшить, дополнить или усовершенствовать нашу работу и сделать ее лучше для вас. Напишите нам на [email protected]
Похожие статьи
link: / logic-formulas-how-to-highlight-cells-above-and-below-average-value [Как выделить ячейки выше и ниже среднего значения]: выделить значения, которые выше или ниже среднего значения, используя условное форматирование в Excel.
link: / statistics-formulas-ignore-zero-in-the-average-of-numbers [Игнорировать ноль в среднем числе чисел]: вычислить среднее значение чисел в массиве, игнорируя нули, с помощью функции AVERAGEIF в Excel.
link: / Mathematical-functions-calculate-weighted-average [Рассчитать средневзвешенное значение]: найти среднее значение значений, имеющих разный вес, с помощью функции СУММПРОИЗВ в Excel.
link: / excel-array-formulas-Расчет-средней-разницы-между-прейскурантной-ценой-и-продажной-ценой [Средняя разница между списками]: вычислить разницу в среднем для двух разных списков. Узнайте больше о том, как рассчитать среднее значение с помощью основной математической формулы среднего.
link: / Mathematical-functions-average-numbers-if-not-blank-in-excel [Средние числа, если не пусто в Excel]: извлечь среднее значение, если ячейка не пуста в Excel.
link: / Mathemat-functions-average-of-top-3-score-in-a-list-in-excel [СРЕДНЕЕ из 3 лучших оценок в списке в excel]: Найдите среднее значение чисел с самым высоким критерием 3 числа из списка в Excel
Популярные статьи:
link: / tips-if-condition-in-excel [Как использовать функцию IF в Excel]: оператор IF в Excel проверяет условие и возвращает конкретное значение, если условие истинно, или другое конкретное значение, если оно ложно .
link: / formulas-and-functions-Introduction-of-vlookup-function [Как использовать функцию ВПР в Excel]: Это одна из наиболее часто используемых и популярных функций Excel, которая используется для поиска значений из разных диапазонов и листы.
link: / tips-countif-in-microsoft-excel [Как использовать функцию СЧЁТЕСЛИ в Excel]: Подсчет значений с условиями с помощью этой удивительной функции. Вам не нужно фильтровать данные для подсчета определенных значений. Функция Countif важна для подготовки вашей приборной панели.
link: / excel-formula-and-function-excel-sumif-function [Как использовать функцию СУММЕСЛИ в Excel]: Это еще одна важная функция информационной панели. Это поможет вам суммировать значения для конкретных условий.