Как получить имя День от даты Использование ВПР в Microsoft Excel 2010
В этой статье мы узнаем, как получить название дня по дате с помощью функции VLOOKUP в Microsoft Excel 2010.
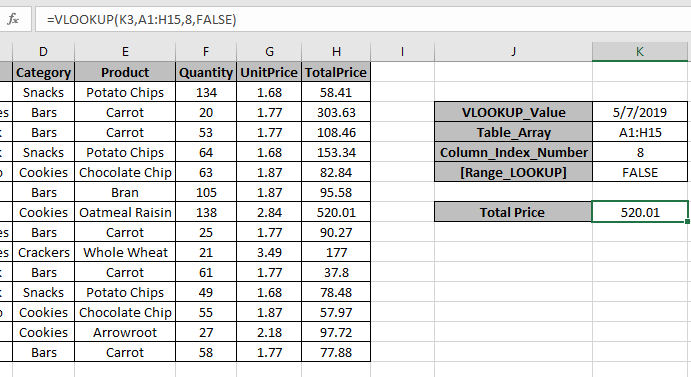
В этой статье мы узнаем, как использовать функцию ВПР в Excel, чтобы найти данные по дате.
ВПР просто ищет строку с заданным значением в первом столбце таблицы и возвращает запрашиваемое значение столбца в этой строке.
Синтаксис:
|
=VLOOKUP(lookup_date, table_array, col_index_number, [range_lookup]) |
Lookup_date: дата, по которой вы хотите выполнить поиск в первом столбце массива таблиц.
Table_array: Таблица, в которой вы хотите искать / искать col_index_number: Номер столбца в Table Array, из которого вы хотите получить результаты.
[range_lookup]: FALSE, если вы хотите найти точное значение, TRUE, если вы хотите приблизительное совпадение даты.
Здесь мы знаем, что значение LOOKUP задано по дате. Давайте разберемся с этой функцией на примере.
Здесь у нас есть таблица данных и информация о Vlookup, и нам нужно найти общую цену на дату 07.05.2019.
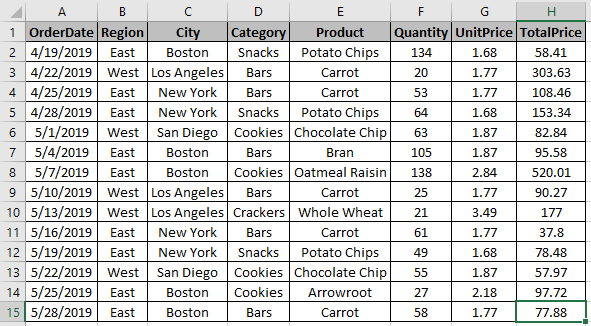
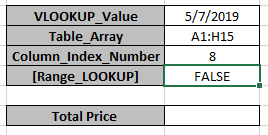
Чтобы найти значение, используйте формулу Vlookup
|
=VLOOKUP(K3,A1:H15,8,FALSE) |
Пояснение
Формула ищет дату в ячейке K3 в таблице A1: H15.
Теперь, когда дата будет найдена по формуле, он будет искать 8-й столбец Table_array.
Поскольку последний аргумент имеет значение False, он будет искать точное совпадение даты.
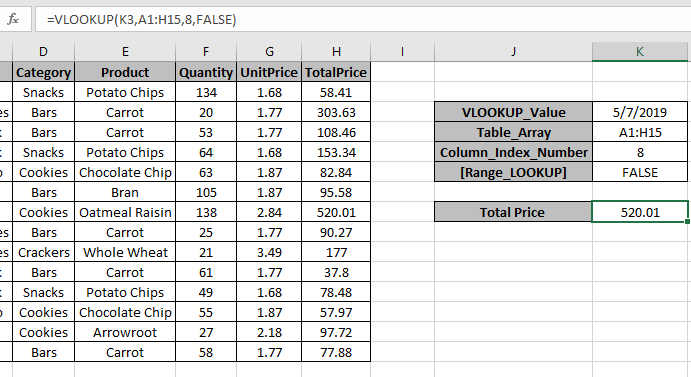
Как видите, в формуле указана Итоговая цена на указанную дату.
Другой пример
Сценарий:
У нас есть длинная запись в таблице «Товары», а между значениями есть пустые ячейки. Нам нужно найти значение последней записи и дату, связанную с ней.
Мы будем использовать функцию LOOKUP. Давайте сначала узнаем о функции.
link: / lookup-formulas-excel-lookup-function [LOOKUP function] находит оценочное значение в диапазоне и возвращает значение из диапазона или соответствующее ему значение.
Синтаксис:
|
= LOOKUP ( lookup_value, lookup_vector, [result_vector] ) |
lookup_value: value для поиска lookup_vector: массив, в котором функция ищет lookup_value.
[вектор результатов]: [необязательно], если возвращаемый массив отличается от массива поиска.
Но здесь мы будем использовать его один из атрибутов функции ПРОСМОТР, т.е. если функция ПРОСМОТР не может найти точное совпадение, она будет соответствовать только предыдущему значению. Он возвращает последнее найденное значение для предыдущего значения. Итак, мы будем использовать синтаксис ниже.
Общая формула:
|
= LOOKUP ( 2 , 1 / ( list<>»» ) , date_range ) |
list: список поиска date_range: значение даты, возвращаемое из диапазона
Пример
Здесь у нас есть продукты, доставленные с указанием даты и количества, и нам нужно найти дату последней доставки для каждого продукта.
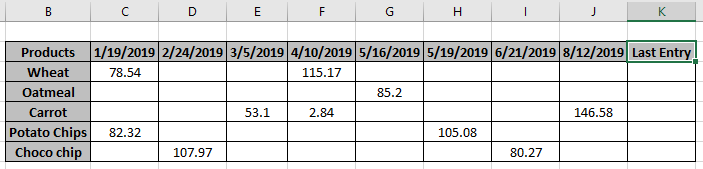
Итак, здесь у нас есть пустые ячейки между записями значений.
Формула:
|
= LOOKUP ( 2 , 1 / ( C3 : J3 <>»») , C$2:J$2 ) |
C $ 2: J $ 2: фиксированный диапазон_даты
Пояснение:
<> «» * этот шаблон со списком возвращает массив значений ИСТИНА и ЛОЖЬ.
Значение ИСТИНА, соответствующее существующему значению, и значение ЛОЖЬ, соответствующее пустым ячейкам.
-
Значение TRUE рассматривается как числовое значение 1, а значение FALSE — как 0.
-
Функция LOOKUP ищет числовое значение 2 в массиве единиц и нулей.
-
Итак, когда функция не находит значение 2. Таким образом, она смотрит назад в массиве в поисках наименее близкого к 2 значения, которое здесь равно 1.
-
Функция возвращает дату последней записи.
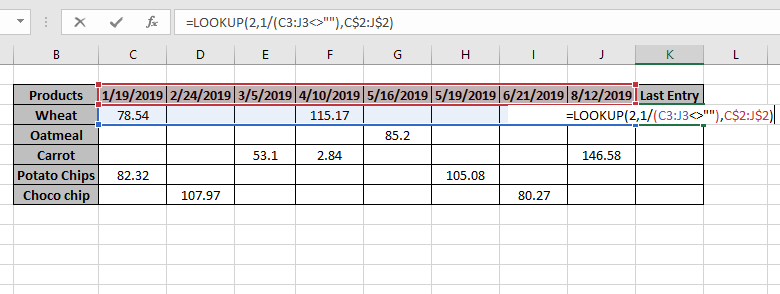
Нажмите Enter, чтобы получить результаты.
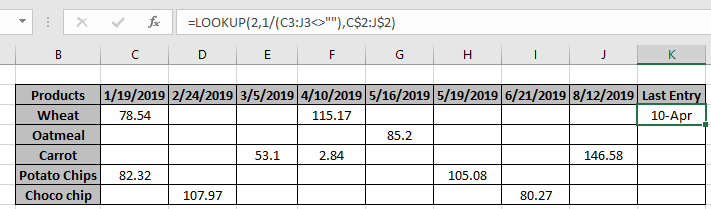
Как видите, 10 апреля — последняя дата входа на рынок пшеничного продукта.
Теперь скопируйте формулу в другие ячейки с помощью сочетания клавиш Ctrl + D или перетащите опцию ячейки вниз от правого нижнего края ячейки.
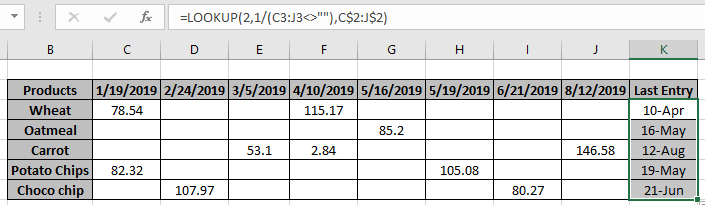
Как видите, функция возвращает необходимое значение. При необходимости вы можете настроить функции Excel.
Здесь у нас есть заметки о наблюдениях за использованием формулы.
Примечания:
-
Формула возвращает ошибку #NA, если в массиве не найдено совпадений.
-
Формула сначала проверяет значение поиска, а затем ищет только предыдущее значение, если значение поиска не найдено.
-
Все формулы Excel всегда возвращают первое значение, найденное в массиве таблицы.
-
Вышеупомянутая формула выполняет поиск последней записи и возвращает дату, относящуюся к соответствующему последнему значению.
Надеюсь, эта статья о том, как найти последнюю использованную ячейку в одном столбце в Microsoft Excel 2010, носит пояснительный характер. Дополнительные статьи о справочных формулах можно найти здесь. Если вам понравились наши блоги, поделитесь ими со своими друзьями на Facebook. А также вы можете подписаться на нас в Twitter и Facebook. Мы будем рады услышать от вас, дайте нам знать, как мы можем улучшить, дополнить или усовершенствовать нашу работу и сделать ее лучше для вас. Напишите нам на [email protected].
Похожие статьи
link: / lookup-formulas-use-index-and-match-to-lookup-value [Используйте ИНДЕКС и ПОИСКПОЗ для поиска значения]: функция ИНДЕКС и ПОИСКПОЗ для поиска необходимого значения.
link: / summing-sum-range-with-index-in-excel [SUM range with INDEX in Excel]: Используйте функцию INDEX, чтобы найти СУММУ значений по мере необходимости.
link: / counting-excel-sum-function [Как использовать функцию СУММ в Excel]: Найдите СУММУ чисел с помощью функции СУММ, объясненной в примере.
link: / lookup-formulas-excel-index-function [Как использовать функцию ИНДЕКС в Excel]: Найдите ИНДЕКС массива с помощью функции ИНДЕКС, объясненной в примере.
link: / lookup-formulas-excel-match-function [Как использовать функцию ПОИСКПОЗ в Excel]: Найдите ПОИСКПОЗ в массиве, используя значение ИНДЕКС внутри функции ПОИСКПОЗ, объясненное в примере.
link: / lookup-formulas-excel-lookup-function [Как использовать функцию ПРОСМОТР в Excel]: Найдите значение поиска в массиве с помощью функции ПРОСМОТР, объясненной в примере.
link: / formulas-and-functions-Introduction-of-vlookup-function [Как использовать функцию ВПР в Excel]: Найдите значение поиска в массиве с помощью функции ВПР, объясненной в примере.
link: / lookup-formulas-hlookup-function-in-excel [Как использовать функцию HLOOKUP в Excel]: Найдите значение поиска в массиве, используя функцию HLOOKUP, объясненную в примере.
Популярные статьи:
link: / tips-if-condition-in-excel [Как использовать функцию IF в Excel]: оператор IF в Excel проверяет условие и возвращает конкретное значение, если условие истинно, или другое конкретное значение, если оно ложно .
link: / formulas-and-functions-Introduction-of-vlookup-function [Как использовать функцию ВПР в Excel]: Это одна из наиболее часто используемых и популярных функций Excel, которая используется для поиска значений из разных диапазонов и листы.
link: / excel-formula-and-function-excel-sumif-function [Как использовать функцию СУММЕСЛИ в Excel]: Это еще одна важная функция информационной панели. Это поможет вам суммировать значения для конкретных условий.
link: / tips-countif-in-microsoft-excel [Как использовать функцию СЧЁТЕСЛИ в Excel]: Подсчет значений с условиями с помощью этой удивительной функции. Вам не нужно фильтровать данные для подсчета определенных значений. Функция Countif важна для подготовки вашей приборной панели.