Как получить имя листа в ячейке в Excel
В этой статье мы узнаем, как получить имя листа в ячейке в Excel.
Сценарий
Проще говоря, если вы работаете со сложными данными. И вы хотите, чтобы имя вашего листа было текстом в ячейке.
Функция ЯЧЕЙКА в Excel
Функция ячейки в Excel дает вам информацию о листе, такую как столбец, содержимое, имя файла и т. Д.
Синтаксис
|
=CELL(«filename»,A1) |
«Filename»: получает полное имя листа ячейки ссылки A1: Ссылка ячейки листа
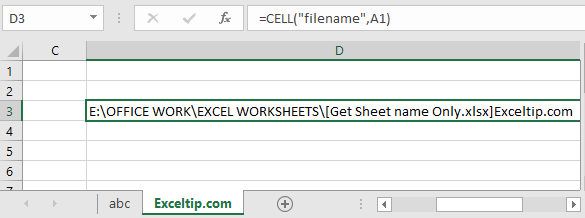
Но нам нужно извлечь только имя листа. В основном фамилия.
Как вы можете видеть, имя листа начинается после] (закрытая большая скобка). Для этого нам просто нужно его положение в тексте, а затем мы извлечем имя листа.
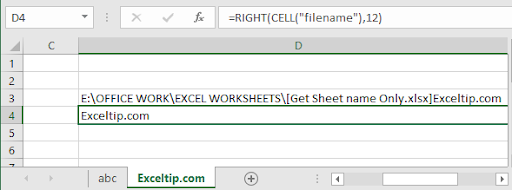
Здесь я посчитал символы из последнего результата, который был 12.
Но мы не можем делать это каждый раз.
Итак, чтобы извлечь имя листа из полного имени, нам нужно найти положение] (закрытой большой скобки)
Используйте формулу, чтобы найти]
|
=FIND(«]»,CELL(«filename»,A1)) |
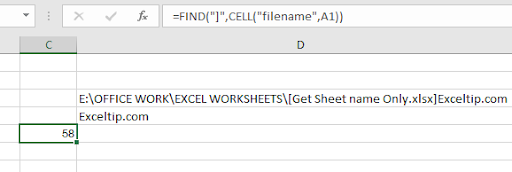
58 позиция].
Теперь наша формула завершена
|
=MID(CELL(«filename»,A1),FIND(«]»,CELL(«filename»,A1))+1,255) |
Пояснение:
CELL («filename», A1): получает полное имя рабочего листа. FIND («]», CELL («filename», A1)) + 1: эта функция возвращает вам позицию] и добавляет +1, потому что нам нужно позиция первого символа только имени листа.
255: максимальное количество слов для имени листа в Excel.
MID: функция MID извлекает определенную подстроку из текста, используя позицию от начала до конца.
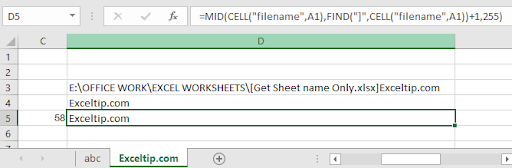
Здесь мы извлекли имя файла с помощью формулы.
Теперь у нас есть еще одна формула вместо использования функции MID. Используйте функцию ВПРАВО.
Функция ВПРАВО извлекает конкретную подстроку из последней части текста.
Используйте формулу:
|
=RIGHT(CELL(«filename»,A2),LEN(CELL(«filename»,A2))-FIND(«]», CELL(«filename»,A2))) |
Пояснение:
НАЙТИ («]», ЯЧЕЙКА («имя файла», A2)): извлекает позицию символа имени листа.
LEN (CELL («имя файла», A2)): получает длину текста (имя файла)
ВПРАВО: функция ВПРАВО извлекает строку из текста, используя ее позицию.
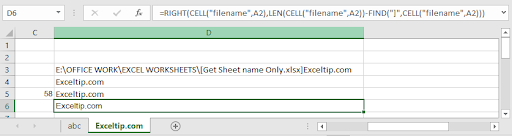
Как видите, эта функция тоже работает нормально. Да … Теперь у нас есть две разные формулы с логикой, которая используется для извлечения только имени листа.
link: / excel-macros-and-vba-get-sheet-names [Получить только имя листа с помощью VBA в Excel]
Пример VBA
У нас есть данные на трех листах, и мы хотим объединить данные всех из них в основной лист. Данные из каждого листа должны иметь название листа в конце.
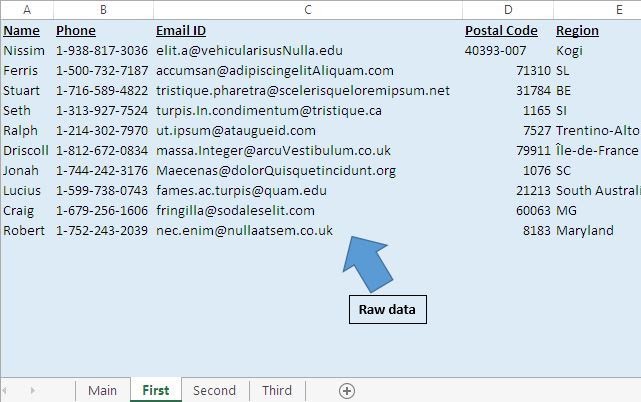
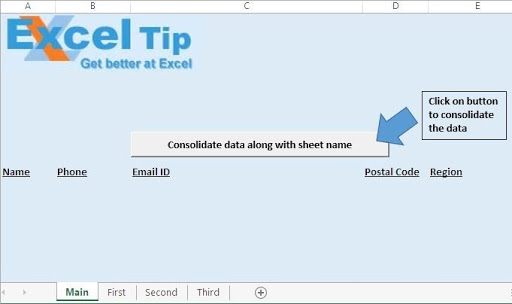
При нажатии кнопки «Объединить данные вместе с именем листа» данные будут объединены на основном листе.
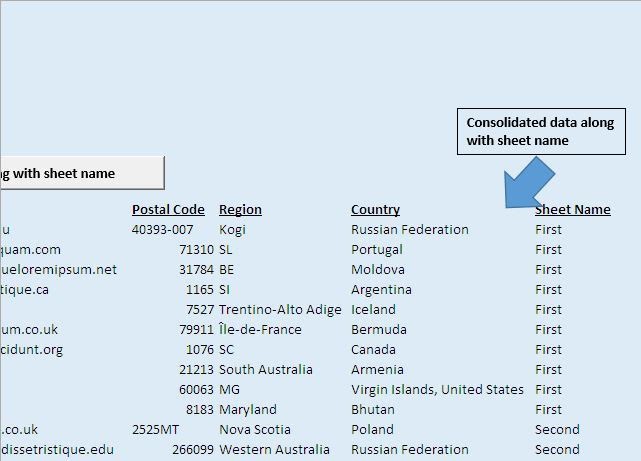
Объяснение кода
SheetCount = Application.Worksheets.Count Приведенный выше код используется для получения количества рабочих листов в книге.
LastRow = ActiveCell.SpecialCells (xlLastCell) .Row Приведенный выше код используется для получения номера строки последней ячейки.
Диапазон («A2: F» и LastRow) .Select Приведенный выше код используется для выбора всех данных, начиная с ячейки A2. * Selection.Copy Приведенный выше код используется для копирования выбранных данных.
Диапазон (Выделение, Ячейки (LastRow, 7)). Значение = Листы (Счетчик). Имя Приведенный выше код используется для присвоения имени листа выбранной ячейке.
Пожалуйста, введите код ниже
Option Explicit
Sub ConsolidateDataWithSheetName()
'Declaring variables
Dim Counter As Integer
Dim SheetCount As Integer
Dim LastRow As Long
'Disabling screen updates
Application.ScreenUpdating = False
'Getting the count of worksheets in the workbook
SheetCount = Application.Worksheets.Count
For Counter = 2 To SheetCount
Sheets(Counter).Activate
Range("A2").Select
'Getting the row number of the last cell
LastRow = ActiveCell.SpecialCells(xlLastCell).Row
'Selecting all the data in the workbook
Range("A2:F" & LastRow).Select
'Copying the selected data
Selection.Copy
Sheets("Main").Activate
Range("A2").Select
LastRow = ActiveCell.SpecialCells(xlLastCell).Row
LastRow = LastRow + 1
'Pasting the copied data to last row on the Main sheet
Cells(LastRow, 1).Select
ActiveSheet.Paste
Cells(LastRow, 7).Select
LastRow = ActiveCell.SpecialCells(xlLastCell).Row
'Adding the sheet name along with the data
Range(Selection, Cells(LastRow, 7)).Value = Sheets(Counter).Name
Next
End Sub
Вот все заметки с использованием функции …. в Excel
Примечания:
-
Минимальная длина должна составлять один символ.
-
Максимальная длина не может превышать 31 символ.
-
Повторяющееся имя или одно и то же имя для разных вкладок не допускается на листе.
-
Вкладки листа имен не позволяют использовать некоторые символы в имени.
Такие символы, как [,],,? , /, \, ‘, «не допускаются.
Надеюсь, эта статья о том, как получить имя листа в ячейке в Excel, носит пояснительный характер. Дополнительные статьи об извлечении значений имени и связанных формул Excel можно найти здесь. Если вам понравились наши блоги, поделитесь ими со своими друзьями на Facebook. А также вы можете подписаться на нас в Twitter и Facebook. Мы будем рады услышать от вас, дайте нам знать, как мы можем улучшить, дополнить или усовершенствовать нашу работу и сделать ее лучше для вас. Напишите нам на [email protected].
Статьи по теме:
`link: / excel-range-name-all-about- excel-named-range-excel-range-name [Все об именованных диапазонах Excel] `: диапазоны Excel, помеченные именами, легко использовать в формулах Excel. Подробнее об этом можно узнать здесь.
` link: / excel-range-name-what-is-name-box-in-excel [Поле имени в Excel] `: Поле имени Excel — это не что иное, как небольшая область отображения в верхнем левом углу листа Excel, которая показывает имя активной ячейки или диапазонов в Excel. Вы можете арендовать Создайте ячейку или массив для ссылок.
link: / excel-formula-and-function-get-sheet-name-only [Как получить имя листа рабочего листа в Excel]: Функция CELL в Excel предоставляет вам информацию о любом рабочем листе, таком как столбец, содержимое, имя файла, ..так далее.
link: / excel-range-name-dynamic-named-range-in-excel [Как использовать динамические именованные диапазоны в Excel]: динамический диапазон имен — это имя, используемое для массива или диапазона, который расширяется и сжимается в соответствии с данные.
Узнайте больше о динамических именованных диапазонах здесь.
link: / tips-create-drop-down-list-in-excel-with-color [Как создать раскрывающийся список с цветом в Excel]: Добавление цветов в раскрывающийся список в Excel с помощью условного форматирования и проверки данных .
link: / excel-text-edit-and-format-join-first-and-last-name-in-excel [Соединить имя и фамилию в excel]: объединить два или более значений или имен с помощью функции CONCATENATE или & оператор. В этой статье объясняется, как добавить две или более ячеек в Excel.
Популярные статьи:
link: / tips-if-condition-in-excel [Как использовать функцию IF в Excel]: оператор IF в Excel проверяет условие и возвращает конкретное значение, если условие истинно, или другое конкретное значение, если оно ложно .
link: / formulas-and-functions-Introduction-of-vlookup-function [Как использовать функцию ВПР в Excel]: Это одна из наиболее часто используемых и популярных функций Excel, которая используется для поиска значений из разных диапазонов и листы.
link: / excel-formula-and-function-excel-sumif-function [Как использовать функцию СУММЕСЛИ в Excel]: Это еще одна важная функция информационной панели. Это поможет вам суммировать значения для конкретных условий.
link: / tips-countif-in-microsoft-excel [Как использовать функцию СЧЁТЕСЛИ в Excel]: Подсчет значений с условиями с помощью этой удивительной функции. Вам не нужно фильтровать данные для подсчета определенных значений. Функция Countif важна для подготовки вашей приборной панели.