Как Выделите строку на основе Cell
В этой статье мы узнаем, как выделить строку на основе ячейки. Ранее мы узнали, как выделить всю строку, если какая-либо ячейка в строке содержит определенный текст. В этой статье мы узнаем, как выделить строку, если ячейка в a содержит определенное значение. Не только текст, если какие-то критерии соблюдены, мы выделим строку с помощью условного форматирования.
Универсальная формула в условном формировании
|
= (cell with relative row = criteria) |
Ячейка с относительной строкой: это ссылка на ячейку, где столбец является абсолютным, а строка относительным. Например, $ A1. Подробнее о ссылках в excel link: / excel-generals-relative-and-absolute-reference-in-excel [здесь].
Критерии: это критерии, которым вы хотите сопоставить и выделить строку.
Это может быть текст, значение или логическая проверка.
Давайте посмотрим на примере, чтобы прояснить ситуацию.
Пример: выделение строки на основе значений ставок в ячейках Здесь у меня есть некоторые данные о фруктах. Я просто хочу выделить всю строку, если процент плодов больше 100.
Выберите первую строку таблицы (A2: C2).
-
.. Перейдите к условному форматированию и щелкните новое правило. Вы можете использовать последовательное сочетание клавиш ALT> H> L> N.
-
Выберите «использовать формулу для определения ячейки для форматирования».
-
Напишите эту формулу.
-
|
=$C2>100 |
_Перед выполнением условного форматирования необходимо выделить всю строку. _
-
Нажмите на формат и выберите желтую заливку. Хит ок.
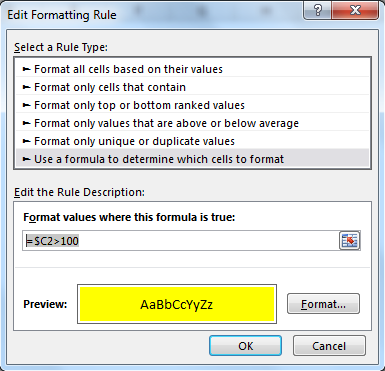
Скопируйте этот диапазон и вставьте специальный формат во всю таблицу.
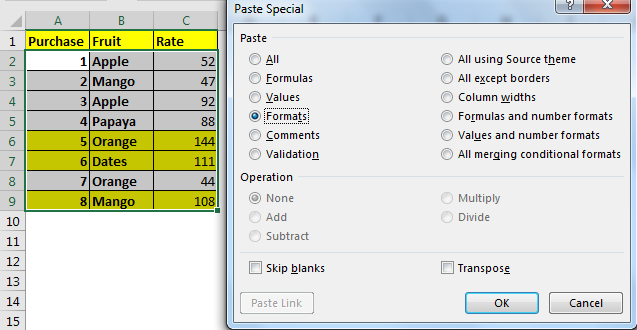
Теперь будет выделена каждая строка, частота которой больше 100. Здесь я жестко запрограммировал критерии, но вы также можете указать ссылку на ячейку.
Как это работает?
Что ж, это довольно просто. Мы просто проверяем, больше ли значение в $ C2 100 или нет. Если это так, мы говорим Excel выделить всю строку.
Обратите внимание, что только столбец C замораживается с помощью $, а строка остается относительной. Это потому, что мы хотим изменить строку поиска, когда мы копируем условное форматирование, а столбец остается абсолютным. В конце мы получаем выделенные строки, содержащие значение больше 100. Подробнее о ссылках на link: / excel-generals-relative-and-absolute-reference-in-excel [здесь].
Альтернативный метод
Пример:
Все это может быть непонятным для понимания. Давайте разберемся с этой формулой, запустив ее на примере. Здесь у нас есть данные с расчетным населением для каждого региона.
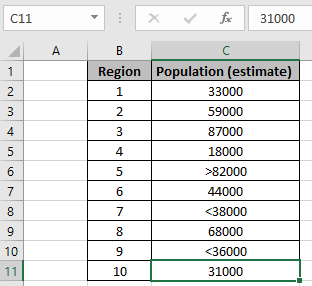
Здесь, как вы можете видеть, данные имеют значения (числа с оператором), которые также необходимо учитывать. Нам нужно выделить ячейки с населением менее 50000. Поэтому мы используем формулу, указанную ниже, с пояснениями в поле формулы условного форматирования.
Перейдите на главную страницу → Условное форматирование → Новое правило. Перед вами появится диалоговое окно. Выберите Использовать формулу, чтобы определить, какие ячейки следует форматировать. чем 50000.
|
= (C2) ,C2 < $G$3 ,
(C2) = «<« ,( (C2 , 2 , (C2 ) + 0) < $G$3 ) ) |
Пояснение:
-
Первая функция ЕСЛИ проверяет, является ли значение числом или нет, с помощью функции ЕЧИСЛО.
-
Если значение является числом, то число напрямую сопоставляется с критериями и возвращает True или False.
-
Но если значением является число с оператором, то сначала мы извлекаем оператор и сопоставляем его с оператором «меньше чем» («<»), затем оставшееся число — это число, которое соответствует критериям и возвращает True или False.
link: / excel-text-formulas-the-mid-function-in-excel [MID]
(C2, 2, link: / excel-text-formulas-len-function-in-excel [LEN]
(C2) + 0), здесь функция MID возвращает значение, игнорируя оператор (char)
и возвращает значение в числовом формате с использованием (+0).
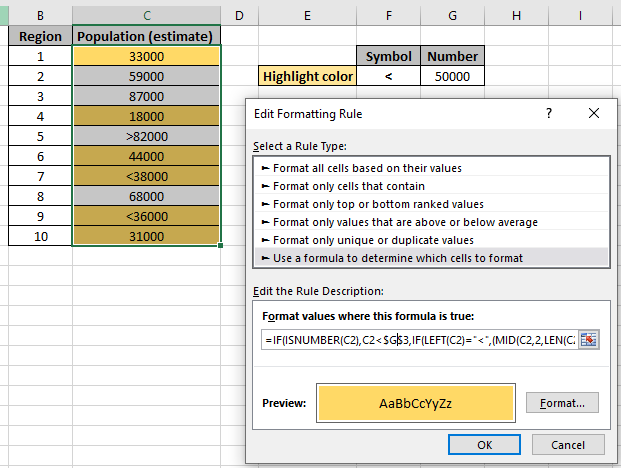
Как вы можете видеть в формуле, желтый фон — это выделенные и необходимые данные. Вы можете проверить формулу в ячейке образца, чтобы убедиться, что значение возвращает True или False. Теперь я добавлю еще одно правило, чтобы выделить население, превышающее 80000. Создайте новое правило с условным форматированием и используйте приведенную ниже формулу, чтобы выделить числа на зеленом фоне.
Используйте формулу для сопоставления значения менее 50000.
|
= (C2) ,C2 > $G$4 ,
(C2) = «>» ,( (C2 , 2 , (C2 ) + 0) > $G$4 ) ) |
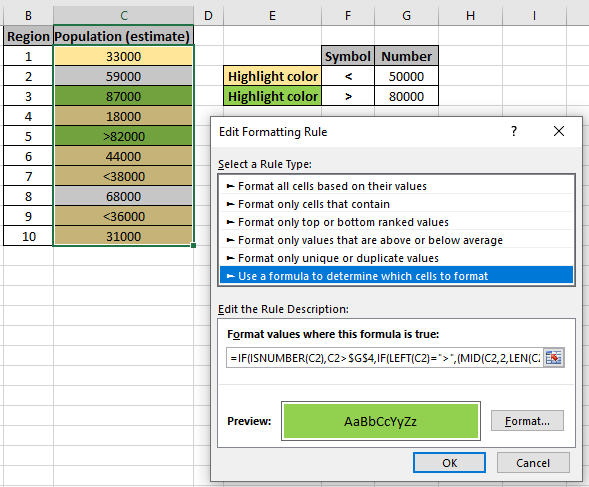
Как видите, условное форматирование делает все за вас.
Вот все заметки по использованию формулы.
Примечания:
-
Условное форматирование позволяет применять основу форматирования к таким значениям ячеек, как цвета, значки и гистограммы.
-
Формула работает как для текста, так и для чисел.
Надеюсь, вы поняли, как выделить строку на основе Cell. Дополнительные статьи о выделении ячеек с помощью формул в Excel можно найти здесь. Если вам понравились наши блоги, поделитесь ими с друзьями на Facebook. А также вы можете подписаться на нас в Twitter и Facebook. Мы будем рады услышать от вас, дайте нам знать, как мы можем улучшить, дополнить или усовершенствовать нашу работу и сделать ее лучше для вас. Напишите нам на [email protected].
Статьи по теме:
link: / lookup-formulas-find-the-partial-match-number-from-data-in-excel [Найти частичное совпадение-число из данных в Excel]: найти подстроку, совпадающую со значениями ячеек, используя формулу в Excel.
link: / conditional-formatting-highlight-cells-that-contain-specific-text [Как выделить ячейки, содержащие определенный текст в Excel]: выделение ячеек на основе формулы, чтобы найти конкретное текстовое значение в ячейке в Excel .
link: / conditional-formatting-conditional-formatting-based-on-another-cell-value [Условное форматирование на основе другого значения ячейки в Excel]: форматирование ячеек в Excel на основе состояния другой ячейки с использованием некоторых критериев в Excel .
link: / tips-conditional-formatting-with-if-statement [Функция ЕСЛИ и условное форматирование в Excel]: Как использовать условие ЕСЛИ в условном форматировании с формулой в Excel.
link: / conditional-formatting-conditional-formatting-with-formula-2016 [Выполнение условного форматирования с помощью формулы 2016]: изучите все функции условного форматирования по умолчанию в Excel.
link: / formating-in-vba-conditonal-formatting-using-microsoft-excel-vba [Условное форматирование с использованием VBA в Microsoft Excel]: выделение ячеек в VBA на основе кода в Excel.
Популярные статьи:
link: / keyboard-formula-shortcuts-50-excel-shortcuts-to-повышения-продуктивности [50 ярлыков Excel для повышения производительности]: быстрее справляйтесь с задачей. Эти 50 ярлыков заставят вас работать в Excel еще быстрее.
link: / formulas-and-functions-Introduction-of-vlookup-function [Как использовать функцию VLOOKUP в Excel]: это одна из наиболее часто используемых и популярных функций Excel, которая используется для поиска значений из разных диапазонов и листы.
link: / tips-countif-in-microsoft-excel [Как использовать функцию СЧЁТЕСЛИ в Excel]: Подсчет значений с условиями с помощью этой замечательной функции. Вам не нужно фильтровать данные для подсчета определенных значений. Функция Countif важна для подготовки вашей приборной панели.
link: / excel-formula-and-function-excel-sumif-function [Как использовать функцию СУММЕСЛИ в Excel]: Это еще одна важная функция информационной панели. Это поможет вам суммировать значения для конкретных условий.