Как прирастить Значение по строке или столбца в Excel

Если вы хотите увеличить значение или вычисление в Excel со строками и столбцами, как они копируются в другие ячейки, вам нужно будет использовать link: / lookup-and-reference-excel-row-function [ROW function] (нет, если у вас есть функция SEQUENCE). В этой статье мы узнаем, как можно увеличивать любые вычисления относительно строки или столбца.
Общая формула
|
=Expression* (( of rows above first formula )[steps]) |
Выражение: это значение, ссылка на выражение, которое вы хотите увеличить. Это может быть жестко запрограммированное значение или любое выражение, возвращающее допустимый результат. Это должно быть абсолютное выражение (в большинстве случаев).
Число строк над первой формулой: Если вы пишете эту первую формулу в B3, то количество строк над этой формулой будет 2. [шаги]: Это необязательно. Это количество шагов, на которое вы хотите перейти в следующем приращении.
_Арифметический оператор между выражением и формулой может быть заменен другими операторами в соответствии с требованиями приращения. _
Чтобы мы познакомились с общей формулой, давайте посмотрим на несколько примеров.
Пример 1: Создание формулы автоматического увеличения для создания идентификатора.
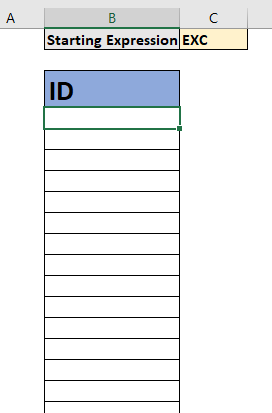
Здесь мне нужно создать формулу автоматического увеличения идентификатора. Я хочу написать одну формулу, которая создает ID как EXC1, EXC2, EXC3 и так далее. Поскольку нам нужно только начать приращение на 1 и объединить его с EXC, мы не используем никаких шагов. EXC записывается в ячейку C1, поэтому мы будем использовать C1 в качестве начального выражения.
Используя общую формулу, мы записываем приведенную ниже формулу в ячейку B4 и копируем ее.
|
=$C$1&( |
Мы заменили оператор + оператором амперсанда (&), так как хотели объединить. И поскольку мы пишем первую формулу в ячейке B4, мы вычитаем 3 из ROW (). Результат здесь.

Вы можете видеть, что был создан идентификатор автоматического увеличения. Excel объединил 1 с EXC и добавил 1 к предыдущему значению. Вам не нужно будет писать новую формулу для создания идентификатора. Вам просто нужно скопировать их.
Пример 2: увеличивать идентификатор каждые 2 шага
Если вы хотите увеличивать идентификатор каждые 2 шага, вам нужно будет написать эту формулу.
|
=$C$1&(( |
Результат:
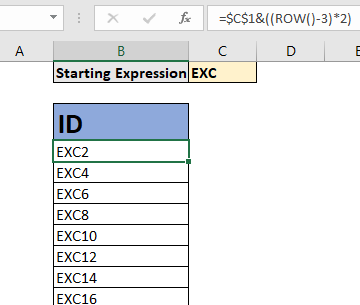
Пример 3: Добавить исходное значение с каждым приращением
В этом приращении начальное выражение добавляется к каждому приращению значения. Вот как это будет, если мы хотим увеличить начальное значение 100 на 100, 200, 300 и так далее.
|
=$C$1( |
C1 содержит 100.
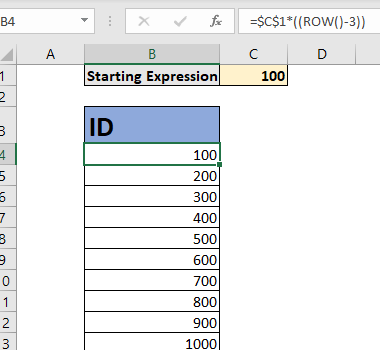
Как это работает?
Техника проста. Как мы знаем, функция СТРОКА возвращает номер текущей строки, в которой она записана, если указан параметр now. Формула выше ROW () возвращает 4.
Затем мы вычитаем из него 3 (так как над 4-м рядом 3 ряда).
Это дает нам 1. Это важно. Это должно быть жестко запрограммированное значение, чтобы оно не менялось при копировании формулы ниже.
Наконец, значение 1 умножается (или любая другая операция) на начальное выражение. Как мы копируем формулу ниже. ROW () возвращает 5, но при вычитании значение остается прежним (3), и мы получаем 2. И это по-прежнему желаемая ячейка.
Чтобы добавить шаги, мы используем простое умножение.
Приращение значений по столбцу В приведенных выше примерах мы увеличиваем по строкам. Не получится, если вы скопируете их в следующий столбец той же строки. В приведенной выше формуле мы использовали функцию СТРОКА. Точно так же мы можем использовать функцию COLUMN.
Общая формула для приращения по столбцам
|
=Expression* (( of columns on left of first formula )[steps]) |
Количество столбцов слева от первой формулы: Если вы пишете эту первую формулу в B3, то количество столбцов слева от этой формулы будет 1. Я не привожу никаких примеров, так как он будет таким же, как указано выше. Примеры.
Альтернатива с
link: / excel-365-functions-the-sequence-function-in-excel [SEQUENCE Function]
Это новая функция, доступная только для пользователей EXCEL 365 и 2019. Он возвращает массив последовательных чисел. Мы можем использовать его для последовательного увеличения значений по строкам, столбцам или по обоим. И да, вы также можете включить шаги. Используя эту функцию, вам не нужно будет копировать формулу, поскольку Excel 365 имеет функцию автоматического заполнения.
Итак, если вы хотите сделать то же самое, что и в Примере № 3. Альтернативой функции ПОСЛЕДОВАТЕЛЬНОСТЬ будет:
|
=$C$1* |
Он автоматически создаст 100 значений приращения за один раз, без копирования формулы. Вы можете прочитать о link: / excel-365-functions-the-sequence-function-in-excel [SEQUENCE function здесь].
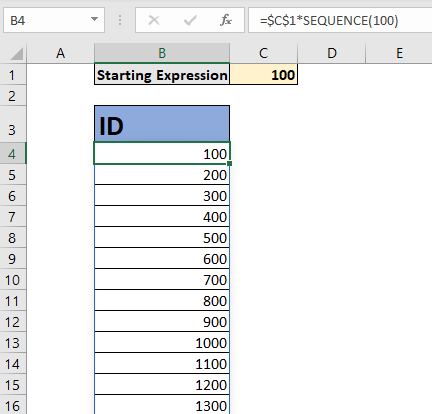
Так что да, вот как вы можете делать автоматическое приращение в Excel. Вы можете увеличить предыдущую ячейку, просто добавив к ней 1 сейчас или добавив к ней шаги. Надеюсь, эта статья вам помогла. Если это не решило вашу проблему, дайте мне знать, с какой проблемой вы столкнулись, в разделе комментариев ниже. Я буду рад помочь вам. А пока продолжайте Excelling.
Статьи по теме:
link: / information-formulas-how-to-a-serial-row-number-in-excel [Как получить последовательный номер строки в Excel] | Иногда нам нужно получить порядковый номер строки в таблице, это может быть серийный номер или что-то еще. В этой статье мы узнаем, как нумеровать строки в Excel с самого начала данных.
link: / excel-365-functions-the-sequence-function-in-excel [Функция SEQUENCE в Excel] | Функция ПОСЛЕДОВАТЕЛЬНОСТЬ Excel возвращает последовательность числовых значений. Вы также можете настроить шаги в последовательности вместе со строками и столбцами.
link: / excel-text-formulas-increment-a-number-in-a-text-string-in-excel [Увеличить число в текстовой строке в excel] | Если у вас большой список элементов и вам нужно увеличить последний номер текста старого текста в Excel, вам понадобится помощь двух функций ТЕКСТ и ВПРАВО.
link: / условное-форматирование-выделить-строку-с-нижними-3-значениями-с-критерием [Выделить строку с нижними 3 значениями с критериями] | Если вы хотите выделить значения строк с нижними 3 значениями и критериями, эта формула вам поможет.
Популярные статьи:
link: / keyboard-formula-shortcuts-50-excel-shortcuts-to-вашу-продуктивность [50 комбинаций клавиш Excel для повышения вашей продуктивности] | Выполняйте свою задачу быстрее. Эти 50 ярлыков заставят вас работать в Excel еще быстрее.
link: / формулы-и-функции-введение-функции-vlookup [Как использовать функцию Excel VLOOKUP] | Это одна из наиболее часто используемых и популярных функций Excel, которая используется для поиска значений из разных диапазонов и листов. link: / tips-countif-in-microsoft-excel [Как использовать]
link: / введение-формулы-и-функции-функции-vlookup [Excel]
link: / tips-countif-in-microsoft-excel [Функция СЧЁТЕСЛИ] | Подсчитайте значения с условиями, используя эту удивительную функцию.
Вам не нужно фильтровать данные для подсчета определенных значений. Функция Countif важна для подготовки вашей приборной панели.
link: / excel-formula-and-function-excel-sumif-function [Как использовать функцию СУММЕСЛИ в Excel] | Это еще одна важная функция приборной панели. Это поможет вам суммировать значения для конкретных условий.