Слияние и Центр в Microsoft Excel
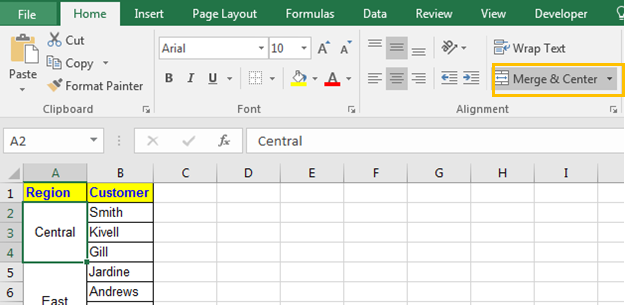
В этой статье мы узнаем о слиянии и центрировании в Microsoft Excel.
Что такое слияние и центр?
Объединить и центрировать — это функция в Excel, которая объединяет несколько ячеек и центрирует содержимое первой ячейки. Вы также можете объединять столбцы и строки. Это используется для объединения нескольких ячеек в одну и создания основных заголовков для панелей мониторинга Excel в Microsoft Excel.
В объединении и центрировании доступны четыре параметра: —
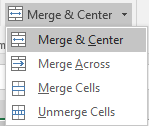
Объединить и центрировать: эта функция объединяет и центрирует текст ячейки в Excel.
2-е слияние по горизонтали: эта функция работает только с выбранными строками и объединяет несколько столбцов строки, но текст в объединенной ячейке будет выровнен по правому краю.
3-е объединение ячеек: эта функция просто объединяет выбранные ячейки. 4-е объединение ячеек: Эта функция позволяет разделить выбранные ячейки на их место по умолчанию
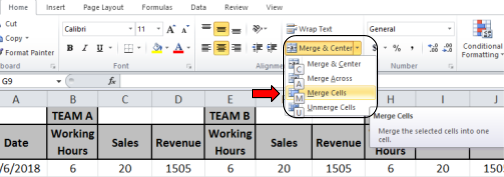
Пример:
Все это может сбивать с толку. Давайте разберемся, как пользоваться функцией, на примере. Здесь мы собираемся выполнить слияние и центрирование в таблице ниже
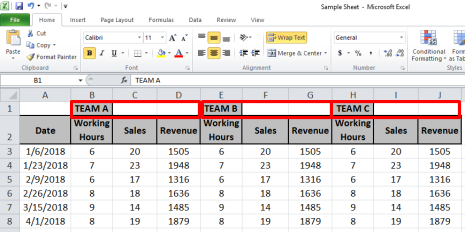
Ярлык для объединения двух или более ячеек в excel
Выделите ячейки, которые нужно объединить, и последовательно используйте Alt> H> M> C
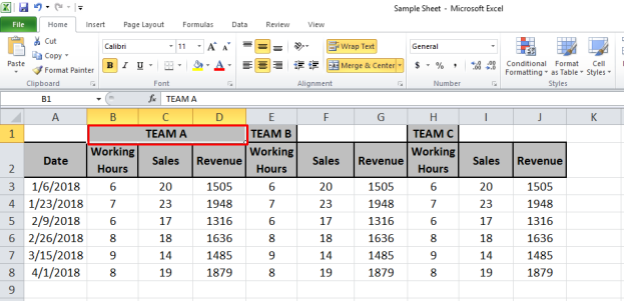
Как мы видим, текст в ячейке B1 теперь объединен и центрирован в ячейках B1 – D1.
Примечание. Параметр «Объединить и центрировать» принимает текст только из одной ячейки, которая будет самой верхней левой ячейкой при выполнении объединения и центрирования.
Вы должны быть осторожны с содержимым ячеек, которые необходимо объединить. Давайте рассмотрим это на примере ниже.
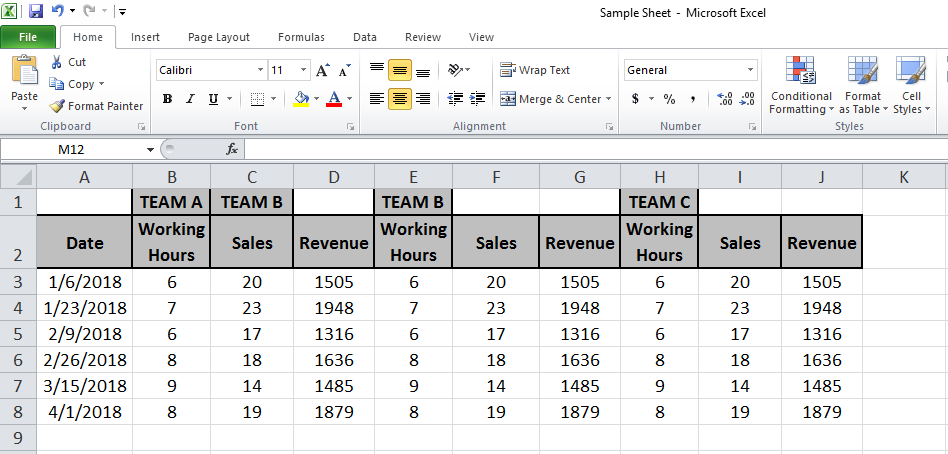
Нам нужно объединить текст от B1 до D1. Таким образом, текст в ячейке C1 будет удален, а текст в ячейке B1 будет объединен и центрирован в ячейках B1 – D1, но перед этим отображается предупреждение.
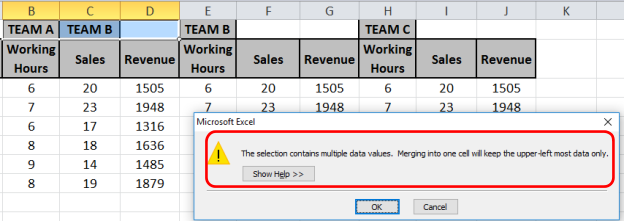
Нажмите OK, и результат будет таким, как показано ниже.
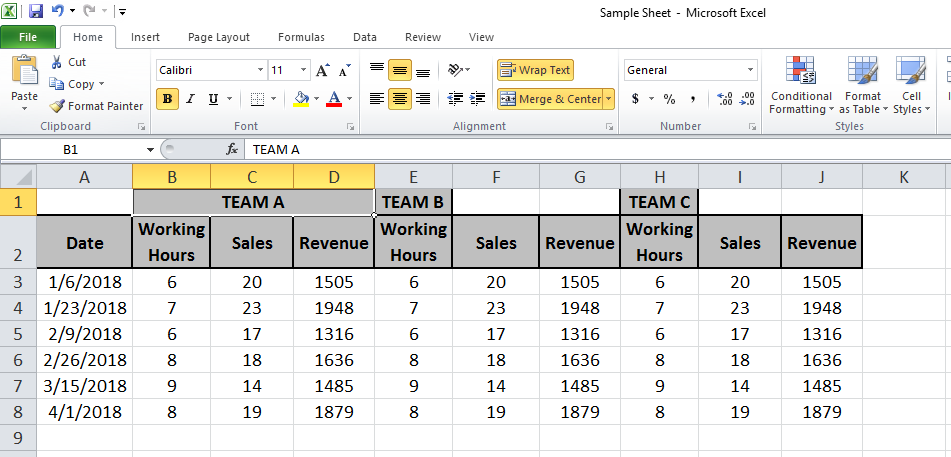
Теперь та же функция будет выполняться для ячеек от E1 до G1 и от H1 до J1.
Поэтому мы снова воспользуемся клавишей F4, чтобы выполнить последнюю функцию.
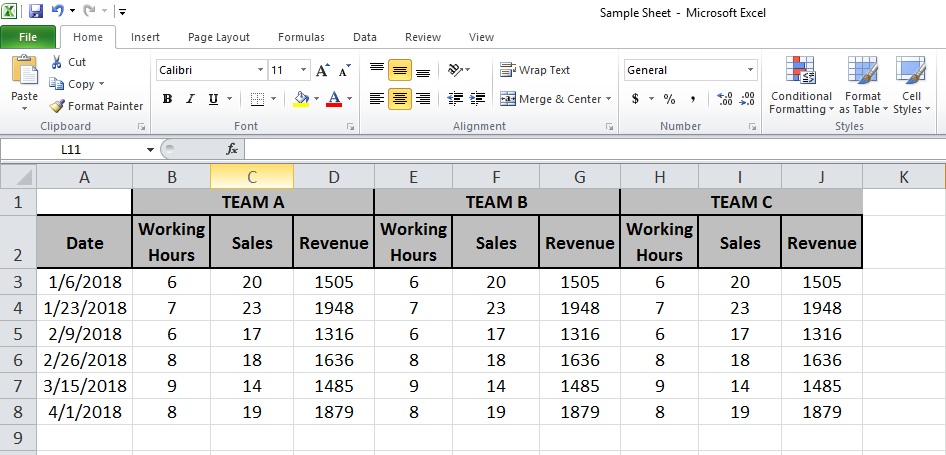
На приведенном выше изображении данные команды A находятся под меткой команды A. Точно так же мы можем сказать то же самое о Команде B и Команде C.
Как разделить ячейки в Excel Итак, когда у вас есть две ячейки или ячейки, объединенные и вы хотите разделить их, используйте объединение и центральную кнопку.
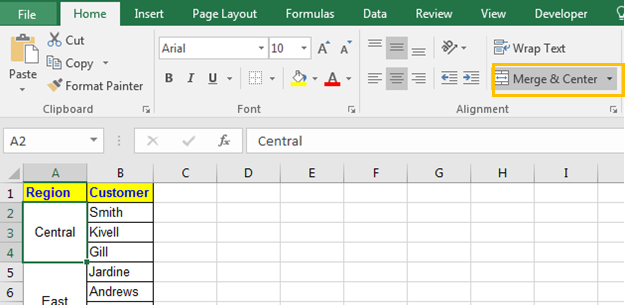
Шаги по отключению ячеек
Выберите объединенные ячейки. Перейдите на вкладку «Главная»> нажмите «Объединить и центрировать» в группе выравнивания.
-
И готово. Ячейки не объединены.
То же самое можно сделать с помощью сочетания клавиш ALT> H> M> C последовательно.
Теперь помните, что значение, которое было в объединенной ячейке, будет только в левой верхней ячейке, а другая ячейка будет пустой, пустой, нулевой, пустой и черной дырой, как вы можете видеть на изображении ниже.
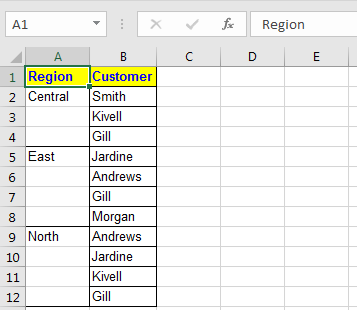
Это приводит к нашей следующей миссии: как разъединить ячейки и заполнить каждую ячейку исходным значением.
Я нашел несколько часто задаваемых вопросов, связанных с объединением и центрированием в Excel.
Q1. Как объединить столбцы в Excel?
Ответ: Просто выберите столбцы и последовательно нажмите клавиши ALT> H> M> C.
Готово. Следующий.
Q2. Как разъединить ячейки в Excel?
Снова то же самое, выделите объединенные ячейки и последовательно нажмите клавиши ALT> H> M> C.
Готово. Следующий.
Q3. Как объединить ячейки в word?
Ну, это учебник по Excel, но все же выделите ячейку в слове и нажмите ALT> J> L> M. Надеюсь, эта статья об использовании слияния и центра в Microsoft Excel носит пояснительный характер. Дополнительные статьи об использовании дополнительных сочетаний клавиш можно найти здесь.
Если вам понравились наши блоги, поделитесь ими с друзьями на Facebook. А также вы можете подписаться на нас в Twitter и Facebook. Мы будем рады услышать от вас, дайте нам знать, как мы можем улучшить, дополнить или усовершенствовать нашу работу и сделать ее лучше для вас. Напишите нам на [email protected]
Статьи по теме:
link: / excel-generals-shortcut-to-to-to -ggle-between-absolute-and-relative-references-in-excel [Как использовать ярлык для переключения между абсолютными и относительными ссылками в Excel]: сочетание клавиш F4 для преобразования абсолютных для относительной ссылки и использования того же ярлыка для наоборот в Excel.
link: / tips-shortcut-key-for-merge-and-center-in-microsoft-excel [Как использовать сочетания клавиш для слияния и центрирования в Excel]: используйте Alt, а затем следуйте h, m и c, чтобы объединить и центрировать ячейки в Excel.
link: / excel-keyboard-shortcuts-selection-a-columns-or-rows-using-keyboard-shortcuts [Как выбрать весь столбец и строку с помощью сочетаний клавиш в Excel]:
Используйте Ctrl + Пробел, чтобы выделить весь столбец, и Shift + Пробел, чтобы выбрать всю строку, используя сочетание клавиш в Excel `link: / excel-keyboard-shortcuts-paste-special-shortcut-in-mac-and-windows [Вставить специальный ярлык в Mac и Windows] `: В Windows сочетание клавиш для специальной вставки — Ctrl + Alt + V. В то время как в Mac используйте комбинацию клавиш Ctrl + COMMAND + V, чтобы открыть диалоговое окно специальной вставки в Excel.
link: / excel-keyboard-shortcuts-excel-insert-row-shortcut [Как вставить ярлык строки в Excel]: используйте Ctrl + Shift + =, чтобы открыть диалоговое окно Вставка, в которое вы можете вставить строку, столбец или ячейки в Excel.
link: / keyboard-formula-shortcuts-50-excel-shortcuts-to-повышения-продуктивности [50 сочетаний клавиш Excel для повышения производительности]: быстрее справляйтесь с задачами в Excel. Эти ярлыки помогут вам повысить эффективность работы в Excel.
Популярные статьи:
link: / tips-if-condition-in-excel [Как использовать функцию IF в Excel]: оператор IF в Excel проверяет условие и возвращает конкретное значение, если условие истинно, или другое конкретное значение, если оно ложно .
link: / formulas-and-functions-Introduction-of-vlookup-function [Как использовать функцию ВПР в Excel]: Это одна из наиболее часто используемых и популярных функций Excel, которая используется для поиска значений из разных диапазонов и листы.
link: / excel-formula-and-function-excel-sumif-function [Как использовать функцию СУММЕСЛИ в Excel]: Это еще одна важная функция информационной панели. Это поможет вам суммировать значения для конкретных условий.
link: / tips-countif-in-microsoft-excel [Как использовать функцию СЧЁТЕСЛИ в Excel]: Подсчет значений с условиями с помощью этой удивительной функции. Вам не нужно фильтровать данные для подсчета определенных значений. Функция Countif важна для подготовки вашей приборной панели.