Как переименовать листы и формат листа вкладки в Excel
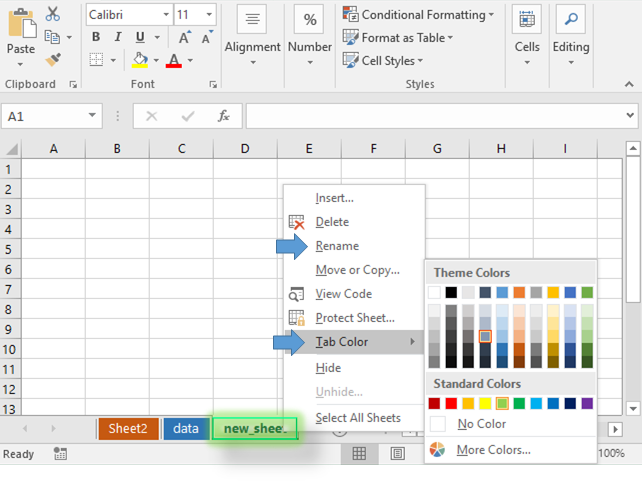
В этой статье мы узнаем, как переименовывать листы и форматировать вкладки листов в Excel.
Сценарий:
Введение в основы Excel. Здесь мы собираемся решить основную проблему — переименование и изменение цветового формата вкладок листа. Обычно, когда мы открываем лист, Excel показывает нам имена листов по умолчанию как Sheet1, Sheet2 и Sheet3. Или когда мы добавляем новый лист, он тоже будет иметь имя по умолчанию. Excel не запрашивает имя листа перед его редактированием. Вы должны отредактировать его вручную. Давайте разберемся в этом на примере, показанном ниже.
Как решить проблему?
Именование вкладок листа с различными цветовыми форматами делает данные презентабельными, легкими для понимания и доступа к информации. Здесь проблема в переименовании листов или изменении цвета формата в Excel. Для этого мы воспользуемся правой кнопкой мыши на вкладке и выберем параметры из раскрывающегося списка.
Пример:
Это легко понять на примере, показанном ниже. Здесь у нас есть новый лист с вкладками с именами Sheet1, Sheet2 и Sheet3.
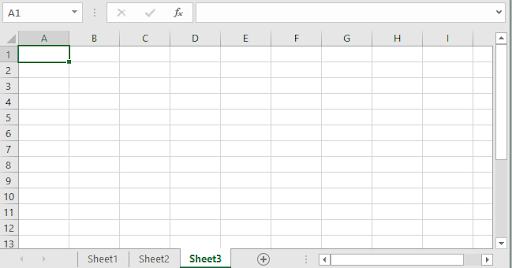
Теперь мы отредактируем названия вкладок на этом листе. Щелкните правой кнопкой мыши имя любой вкладки, появится список, как показано ниже.
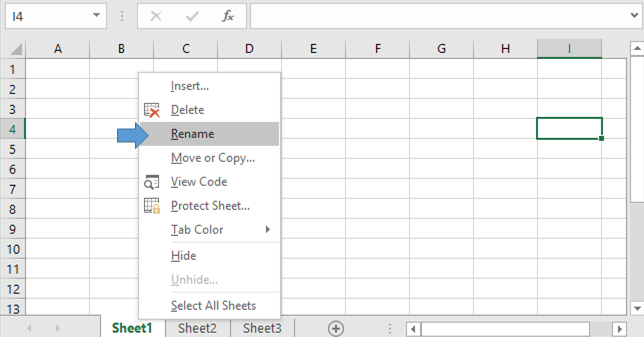
При выборе параметра «Переименовать» включается режим редактирования, как показано ниже.
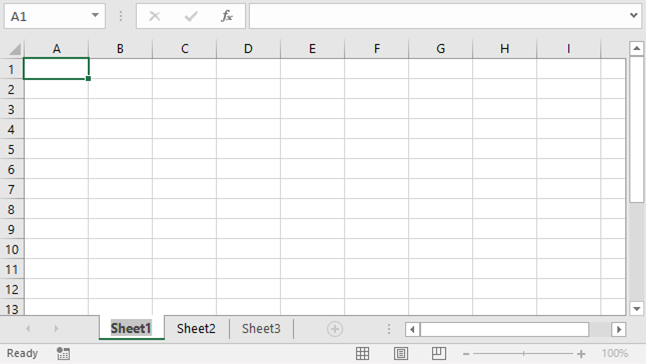
Начните вводить новое имя для листа. Аналогичным образом назовите все вкладки одну за другой.

Я назвал вкладки «Красный», «Розовый» и «Оранжевый». Вы также можете дважды щелкнуть имя вкладки, чтобы изменить имя вкладки.
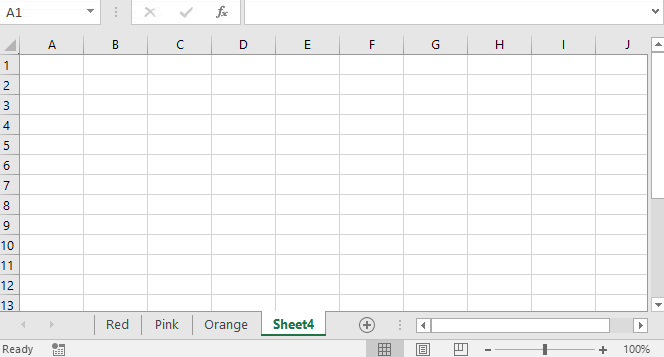
Как вы можете видеть на картинке выше, имя Sheet4 изменено на Green. Обычно excel позволяет использовать опцию отмены, чтобы удалить последние сделанные изменения.
Редактирование вкладок не позволяет использовать опцию «Отменить». Вы должны отредактировать его вручную, шаг за шагом.
Как редактировать цвет формата?
Теперь мы узнаем, как редактировать цвет этих вкладок. Щелкните правой кнопкой мыши вкладку, формат которой вы хотите изменить.

Выберите параметр Цвет вкладки *, откроются цвета темы. Выберите тип цвета, который вы хотите выбрать.
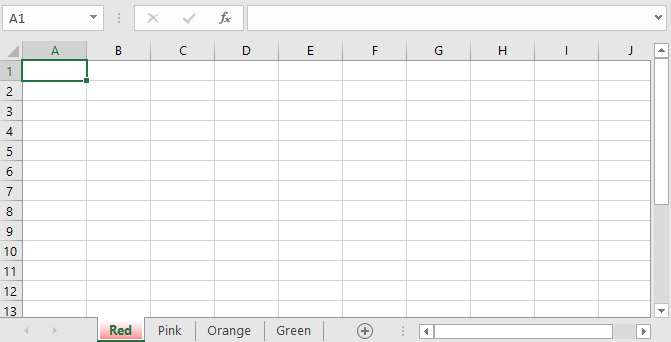
Если вы работаете с этим листом, вкладка будет отображаться, как на изображении, показанном выше. Когда вы переключаетесь на любую другую вкладку, вкладка будет иметь цвет, как показано ниже.
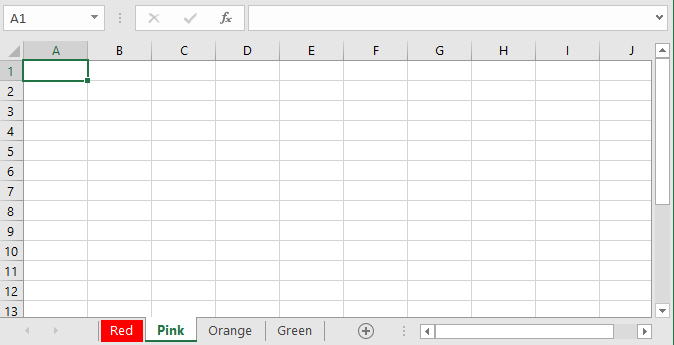
Теперь выполните задание там, где оно требуется.
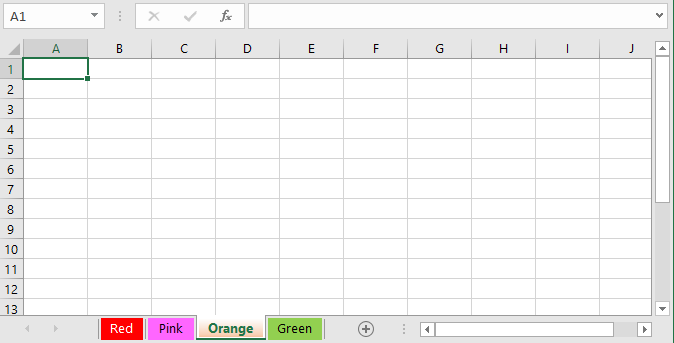
Именование листов и расцветка упрощают понимание листа.
Если у вас по-прежнему возникают проблемы с редактированием названий вкладок листов. Это может быть тот, который указан в списке ниже.
Примечания:
-
Минимальная длина должна составлять один символ.
-
Максимальная длина не может превышать 31 символ.
-
Повторяющееся имя или одно и то же имя для разных вкладок не допускается на листе.
-
Вкладки листа имен не позволяют использовать некоторые символы в имени.
Такие символы, как [,],,? , /, \, ‘, «* недопустимы.
Надеюсь, эта статья о том, как переименовывать листы и форматировать вкладки листов в Excel, носит пояснительный характер. Дополнительные статьи о присвоении имен массивам, ссылкам на ячейки и цветовому форматированию можно найти здесь. вам понравились наши блоги, поделитесь ими со своими друзьями на Facebook. А также вы можете подписаться на нас в Twitter и Facebook. Мы будем рады услышать от вас, дайте нам знать, как мы можем улучшить, дополнить или усовершенствовать нашу работу и сделать ее лучше для вас. Напишите нам на [email protected]
Статьи по теме:
`link: / excel-range-name-all-about-excel-named-range-excel -range-name [Все об именованных диапазонах Excel] `: * диапазоны Excel, помеченные именами, легко использовать в формулах Excel. Подробнее об этом можно узнать здесь.
` link: / excel-range-name- what-is-name-box-in-excel [Поле имени в Excel] `: Поле имени Excel — это не что иное, как небольшая область отображения в верхнем левом углу листа Excel, которая показывает имя активной ячейки или диапазонов в Excel. Вы можете переименовать чел l или массив для ссылок.
link: / excel-formula-and-function-get-sheet-name-only [Как получить имя листа рабочего листа в Excel]: Функция CELL в Excel предоставляет вам информацию о любом рабочем листе, таком как столбец, содержимое, имя файла, ..так далее.
link: / excel-range-name-dynamic-named-range-in-excel [Как использовать динамические именованные диапазоны в Excel]: динамический диапазон имен — это имя, используемое для массива или диапазона, который расширяется и сжимается в соответствии с данные.
Узнайте больше о динамических именованных диапазонах здесь.
link: / tips-create-drop-down-list-in-excel-with-color [Как создать раскрывающийся список с цветом в Excel]: Добавление цветов в раскрывающийся список в Excel с помощью условного форматирования и проверки данных .
link: / excel-text-edit-and-format-join-first-and-last-name-in-excel [Соединить имя и фамилию в excel]: объединить два или более значений или имен с помощью функции CONCATENATE или & * оператор. В этой статье объясняется, как добавить две или более ячеек в Excel.
Популярные статьи:
link: / tips-if-condition-in-excel [Как использовать функцию IF в Excel]: оператор IF в Excel проверяет условие и возвращает конкретное значение, если условие истинно, или другое конкретное значение, если оно ложно .
link: / formulas-and-functions-Introduction-of-vlookup-function [Как использовать функцию ВПР в Excel]: Это одна из наиболее часто используемых и популярных функций Excel, которая используется для поиска значений из разных диапазонов и листы. link: / tips-countif-in-microsoft-excel [Как использовать функцию СЧЁТЕСЛИ в Excel]: Подсчет значений с условиями с помощью этой удивительной функции. Вам не нужно фильтровать данные для подсчета определенных значений. Функция Countif важна для подготовки вашей приборной панели.
link: / excel-formula-and-function-excel-sumif-function [Как использовать функцию СУММЕСЛИ в Excel]: Это еще одна важная функция информационной панели. Это поможет вам суммировать значения для конкретных условий.