Как разделить объединенные ячейки в Excel
Иногда вы получаете данные от своего коллеги или с веб-сервера, который объединил ячейку для форматирования или по любой другой причине. Теперь, когда вы пытаетесь выполнить определенные задачи на этих таблицах Excel, вы сталкиваетесь с досадными трудностями. Как и при попытке скопировать ячейку, отображается несоответствие области. Вы не можете выбрать отдельные столбцы, которые содержат объединенные ячейки из соседнего столбца, не могут сортировать, не могут фильтровать и т. Д.
Итак, вопросы: Как разъединить ячейки в Excel Разъединить ячейки и заполнить каждую ячейку исходным значением Как найти объединенные ячейки в Excel Как разделить все объединенные ячейки на листе * Разделить содержимое объединенной ячейки на несколько ячеек Они не являются это сложные задачи, но они необходимы, и вы должны знать, как с этими проблемами справляться. Итак, давайте решим их по очереди.
Как разделить ячейки в Excel Итак, когда у вас есть две ячейки или ячейки, объединенные и вы хотите разделить их, используйте объединение и центральную кнопку.
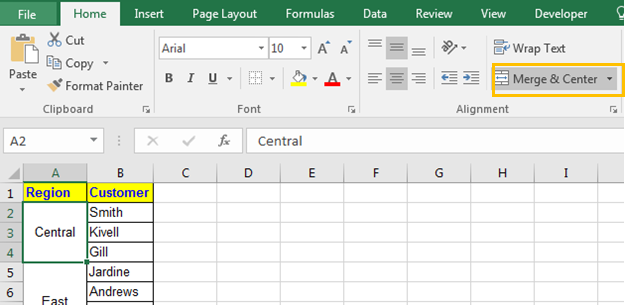
Действия по разъединению ячеек. Выберите объединенные ячейки. Перейдите на вкладку «Главная»> нажмите «Объединить и центрировать» в группе выравнивания.
-
И это сделано. Ячейки не объединены.
То же самое можно сделать с помощью сочетания клавиш ALT> H> M> C последовательно.
Теперь помните, что значение, которое было в объединенной ячейке, будет только в левой верхней ячейке, а другая ячейка будет пустой, пустой, нулевой, пустой и черной дырой, как вы можете видеть на изображении ниже.
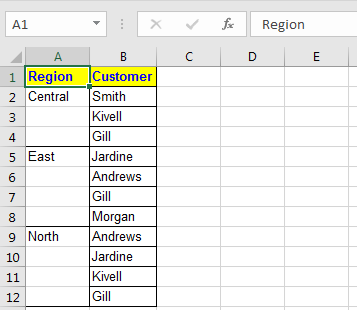
Это приводит к нашей следующей миссии: как разъединить ячейки и заполнить каждую ячейку исходным значением.
Разъединить ячейки и заполнить каждую ячейку исходным значением. Ранее мы разъединили ячейки в столбце A, в котором есть область. После их разделения у нас есть только эти данные в самых верхних ячейках. Мы хотели разъединить и получить исходное значение для всех не объединенных ячеек. Но кажется, что Excel не делает этого за вас.
Чтобы заполнить эти ячейки исходными значениями, выполните следующие действия.
-
Выделите все не объединенные ячейки в Excel, где вы хотите заполнить исходные данные.
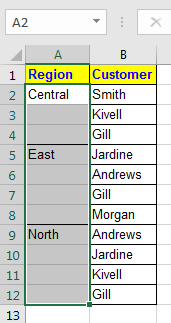
-
Нажмите Ctrl + G. Появится опция перехода. Щелкните по специальной кнопке.
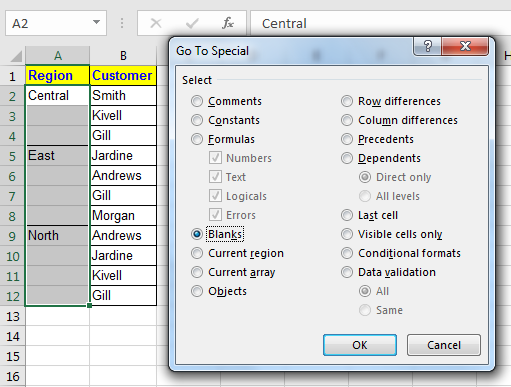
То же самое можно сделать, нажав кнопку «Найти и выбрать» на главной странице
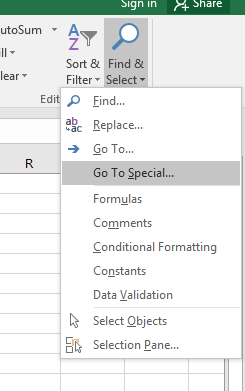
Затем нажмите на спец.
-
Нажмите на «пустой» вариант, а затем нажмите кнопку ОК.
-
Теперь у вас выделены все пустые ячейки. Теперь введите = и нажмите кнопку со стрелкой вверх. В этом примере он выберет A2. В строке формул будет = A2
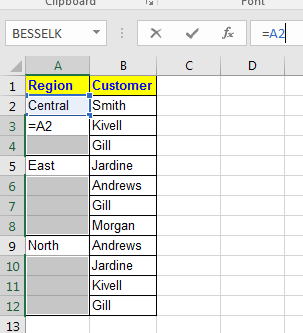
-
Теперь нажмите CTRL + Enter. Каждая ячейка будет заполнена исходным значением. Как вы можете видеть на изображении ниже.
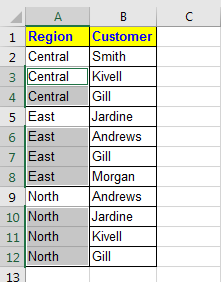
Как найти объединенные ячейки в Excel. Часто вы получаете данные на листе, который имеет много объединенных ячеек то тут, то там. Для выполнения определенных задач вам нужно знать, где находится каждая объединенная ячейка.
Чтобы найти каждую объединенную ячейку на листе Excel, выполните следующие действия.
-
Нажмите CTRL + F. Это откроет диалоговое окно поиска.
-
Нажмите «Вариант»
-
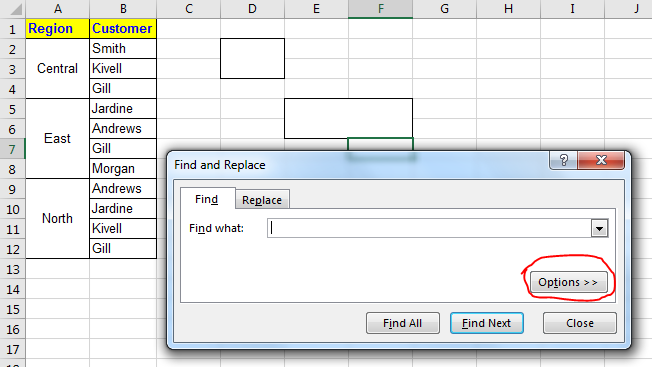
-
Нажмите «Формат»

-
Перейдите на вкладку «Выравнивание».
-
Выберите объединенную ячейку.
-
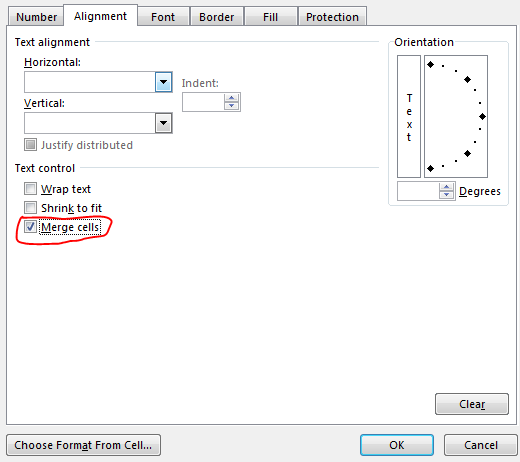
-
Нажмите «Найти все», чтобы получить список адресов всех объединенных ячеек.
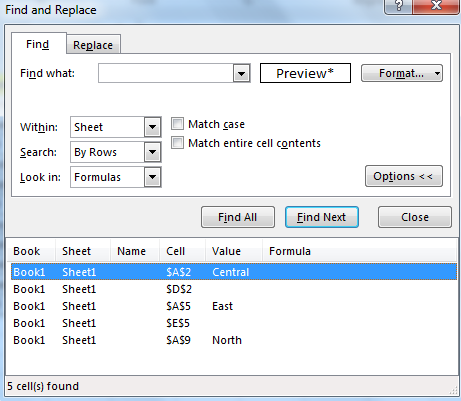
-
Нажмите «Найти далее», чтобы перейти от одной объединенной ячейки к другой по горизонтали.
Здесь вы можете увидеть всю объединенную ячейку.
Как разделить все объединенные ячейки на листе Чтобы разделить все объединенные ячейки в листе Excel, выполните следующие действия.
-
Выберите все, нажав CTRL + A.
-
Теперь нажмите это сочетание клавиш, чтобы отключить слияние, ALT> H> M> C или нажмите на меню «Объединить и центрировать» на главной вкладке.
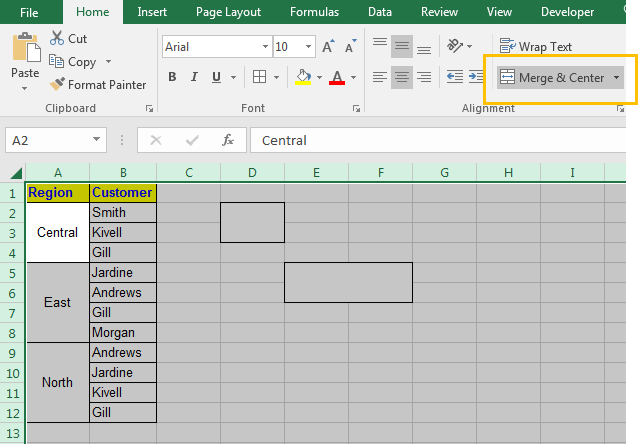
Готово. Все ячейки не объединены.
Разделение содержимого объединенной ячейки на несколько ячеек Мы много говорили о разделении ячейки. Но я знаю, что потребуется разбивать данные на разные ячейки из одной ячейки. И вы хотите знать, как мы можем разделить текст объединенной ячейки на отдельные ячейки. Для этого в Excel есть инструмент, называемый текстом в столбец.
Поэтому, если у вас есть данные в ячейке, которые вы хотите разделить на столбцы с помощью указанного символа, мы можем использовать эту функцию Excel.
В этом примере я разделяю полное имя на имя и фамилию.
Поскольку мы знаем, что имя и фамилия разделяются пробелом. Мы будем использовать его как разделитель.
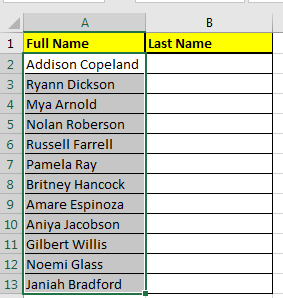
Выполните следующие действия, чтобы разделить данные на соседние столбцы.
-
Выберите столбец, который вы хотите разделить.
-
Добавить или очистить столбцы, в которые будут записываться разделенные данные.
-
Нажмите последовательно сочетание клавиш ALT> A> E. Или перейдите на вкладку «Данные» и нажмите «Текст в столбец». Откроется Мастер преобразования текста в столбец.
-

-
Выберите вариант с разделителями и нажмите «Далее».
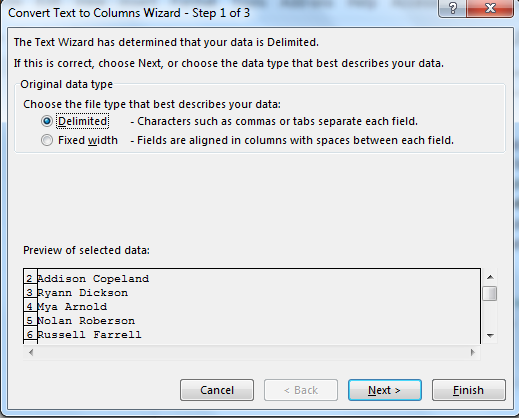
-
Теперь здесь вы можете выбрать свой специальный разделитель. Выберите место для этого примера.
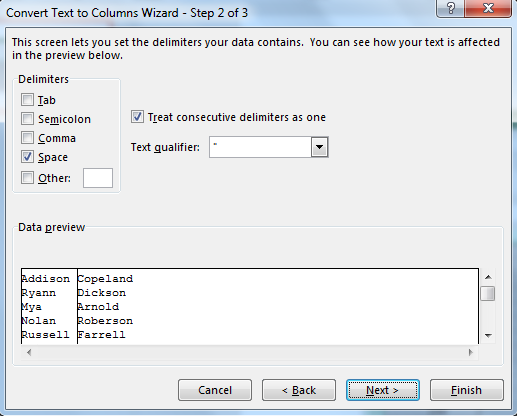
-
Теперь нажмите «Готово».
Теперь у нас есть наше имя в исходном столбце и фамилия в столбце рядом с ним. Переименуйте столбец с полным именем на имя, и все готово.
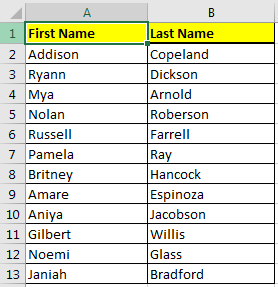
Теперь то же самое можно сделать с помощью формулы.
-
Важный. Будьте осторожны, прежде чем использовать это для разделения ячеек. Если в соседней ячейке есть данные, они будут перезаписаны. Убедитесь, сколько столбцов вам нужно для разделенных данных. Если вы не знаете, сколько ячеек вам нужно, используйте новый лист. Или используйте последние использованные столбцы вашего листа, чтобы не потерять важные данные ===== Разделить имя и фамилию с помощью формулы. Теперь это бонус.
Просто запишите эту формулу в ячейку B2, чтобы извлечь последнюю из ячейки A2, если у нее есть полное имя.
=RIGHT(A2,LEN(A2)-FIND(" ",A2))
Скопируйте его в ячейки ниже, и фамилия будет в столбце B. Чтобы получить имя по формуле, напишите эту формулу.
=LEFT(A2,FIND(" ",A2)-1)
Я не объясняю это здесь, потому что я объяснил это в разделе «Извлечение текста из строки в Excel с помощью функции Excel ВЛЕВО и ВПРАВО».
Здесь я попытался охватить все возможные аспекты разделения ячеек и разделения данных. Если у вас все еще есть какие-то мысли или конкретная незавершенная задача, не стесняйтесь спрашивать об этом в разделе комментариев ниже.
Статьи по теме:
link: / tips-how-to-merge-two-columns-without-loss-data-in-excel [Как объединить два столбца без потери данных в Excel]
link: / tips-shortcut-key-for-merge-and-center-in-microsoft-excel [Горячие клавиши Excel для слияния и центрирования]
`link: / cells-range-rows-and-columns-in-vba -olidatemerge-multi-worksheets-into-one-master-sheet-using-vba [Как объединить / объединить несколько рабочих листов в один мастер-лист с помощью VBA] `
Популярные статьи:
link: / keyboard-formula-shortcuts-50-excel-shortcuts-to-повышения-продуктивность [50 сочетаний клавиш Excel для повышения производительности]
link: / формулы-и-функции-введение-функции-vlookup [Как использовать функцию ВПР в Excel]
link: / tips-countif-in-microsoft-excel [Как использовать функцию СЧЁТЕСЛИ в Excel]
link: / excel-formula-and-function-excel-sumif-function [Как использовать функцию СУММЕСЛИ в Excel]