Как использовать Excel пузырьковые диаграммы
Пузырьковая диаграмма в Excel представляет собой точечную диаграмму версий. Он добавляет еще одно измерение к обычной диаграмме рассеяния. Размер пузыря может использоваться для обозначения некоторого числового значения. чем больше пузырь, тем большее значение он представляет. Размер пузыря определяется наименьшим числом и наибольшим числом.
Пример: построение пузырьковой диаграммы в Excel (месяц, продажи и данные о рабочей силе)
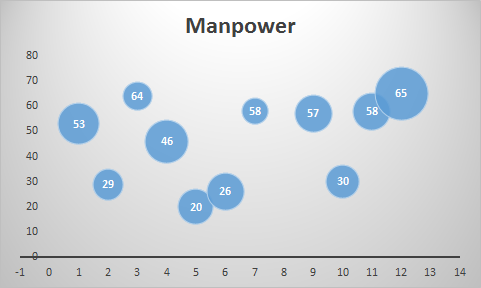
Здесь у меня есть данные, которые показывают количество рабочей силы, использованной в разные месяцы, и объем продаж, произведенных в соответствующем месяце. Мы хотим визуализировать данные, где месяц представлен на оси x, рабочая сила представлена на оси y, а продажи представлены размером пузыря.
Чтобы построить пузырьковую диаграмму в Excel, выполните следующие действия.
-
Выберите данные.
-
Перейдите в Вставить ⇒ Диаграммы ⇒ Точечные диаграммы ⇒ Пузырьковая диаграмма.
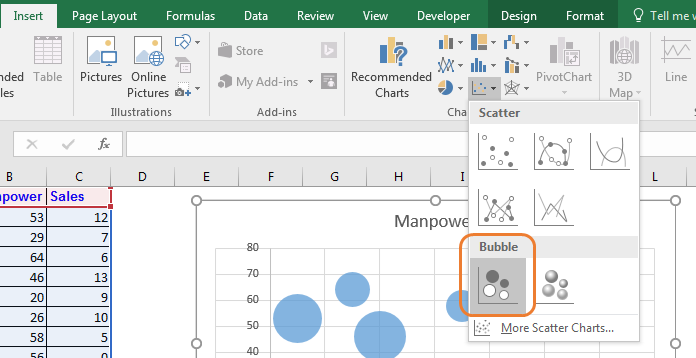
-
График готов.
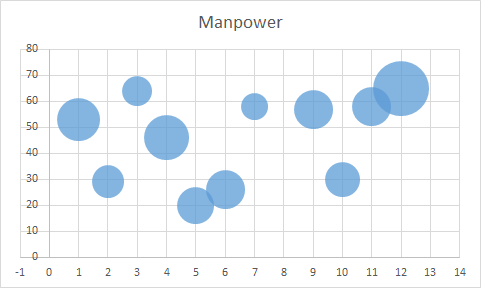
Интерпретация пузырьковой диаграммы Excel
На приведенной выше диаграмме ось X представляет интервалы в месяцах. По умолчанию он представлен с интервалом в два месяца. Вы можете изменить его на 1 в параметрах оси.
Мы можем видеть, что самый большой пузырь находится на 12-м месяце, на который, вероятно, была потрачена большая часть рабочей силы, поскольку он находится высоко на оси Y диаграммы.
Размер пузыря также самый большой, что означает, что по нему было сделано больше всего продаж.
В третий месяц мы использовали большую рабочую силу (64 — позиция на оси Y), но объем продаж невелик (представлен размером пузыря).
Лучшее использование пузырьковой диаграммы в Excel
-
Лучше всего, когда у вас есть три измерения для визуализации.
-
Привлекает пользователей сразу
Недостатки пузырьковой диаграммы
-
Требует объяснения в первый раз. Начинающие пользователи могут запутаться.
-
Слишком много переменных сделают диаграмму нечитаемой.
-
Было сложно добавить метки данных в Excel 2010 и более ранних версиях. В Excel 2013 и новее это довольно просто.
Так что да, ребята, вот как вы используете пузырьковую диаграмму в Excel для визуализации данных. Я надеюсь, что это было полезно. Если у вас есть какие-либо сомнения относительно этой статьи или любой другой статьи, связанной с Excel / VBA, дайте мне знать в разделе комментариев ниже.
Статьи по теме:
link: / tips-how-to-create-a-pareto-chart-in-microsoft-excel [Диаграмма Парето и анализ]
link: / tips-waterfall-chart [Карта водопада]
link: / excel-chart-excel-sparklines-the-tiny-charts-in-cell [Спарклайны Excel: крошечные диаграммы в ячейке]
link: / excel-chart-speedometer-gauge-chart-in-excel-2016 [Диаграмма спидометра (датчика) в Excel 2016]
link: / excel-chart-creative-column-chart-that-includes-totals [Творческая столбчатая диаграмма, которая включает итоги]
4`link: / excel-chart-4-creative-target-vs-success-charts-in-excel [Креативная цель и графики достижений в Excel] `
Популярные статьи:
link: / формулы-и-функции-введение-функции vlookup [Функция ВПР в Excel]
link: / tips-countif-in-microsoft-excel [СЧЁТЕСЛИ в Excel 2016]
link: / excel-formula-and-function-excel-sumif-function [Как использовать функцию СУММЕСЛИ в Excel]