Косвенная функция в Microsoft Excel
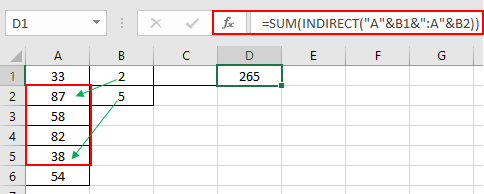
В этой статье мы узнаем, как использовать функцию ДВССЫЛ в Excel.
КОСВЕННАЯ функция
Функция INDIRECT — это функция ссылки на ячейку. Он принимает значение в ячейке как адрес и возвращает значение в ячейке адреса.
Синтаксис:
|
=INDIRECT (ref_text, [a1]) |
Задача 1
Давайте разберемся с этой функцией на примере.
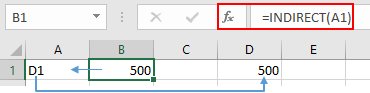
Здесь, как вы можете видеть, B1 имеет формулу, указывающую ячейку A1, а текст в A1 — это D1. Таким образом, функция возвращает значение в ячейке D1, равное 500.
Вы можете использовать его во многих формах, как показано здесь
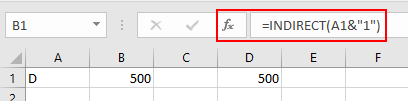
Здесь оператор & используется для соединения текста с целью получения полного адреса ячейки. Итак, A1 имеет D и 1 добавляется к D, получаем ссылку на ячейку D1.
Вы можете напрямую ссылаться на любую ячейку.
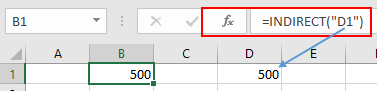
Здесь D1 напрямую предоставляется для получения возврата с адреса D1.
Вы можете использовать его с другими функциями, чтобы получить сумму диапазона, заданного ссылкой на ячейку.
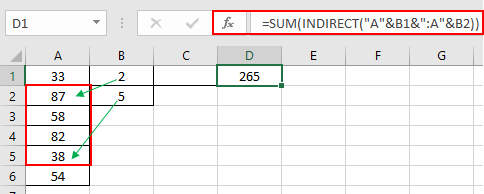
Здесь Range предоставляется функциям Sum, относящимся к ячейке A2: A5. Разберемся поподробнее из другой проблемы.
Как решить проблему?
Для этой проблемы мы рассмотрим способ выбора элементов из одного листа, а затем воспользуемся формулой для извлечения списка значений из разных листов. Ссылка на Excel: / поиск-формулы-excel-косвенная-функция [КОСВЕННО] `
& link: / information-formulas-excel-cell-function [CELL function] будет использоваться для создания формулы, как описано ниже.
Общая формула:
|
( «sheet_name» & «!» &
«address», cell_ref) |
sheet_name: имя листа cell_ref: ссылка на ячейку без имени листа.
Пример:
Все это может сбивать с толку. Давайте рассмотрим пример, чтобы понять, как использовать формулу для извлечения массива значений из разных листов. Здесь у нас есть рабочий лист со значениями на разных листах. Нам нужно извлечь список значений по формуле
Пояснение:
-
При извлечении значения из другого листа. Excel принимает синтаксис Sheet1! B1. (Здесь Sheet1 — это имя листа, а B1 — ссылка на ячейку).
-
Функция ЯЧЕЙКА возвращает ссылку на ячейку и передает ссылку в функцию ДВССЫЛ.
-
Оператор & объединяет или объединяет два или более аргумента.
-
Функция ДВССЫЛ возвращает значение из предоставленной ссылки на ячейку.
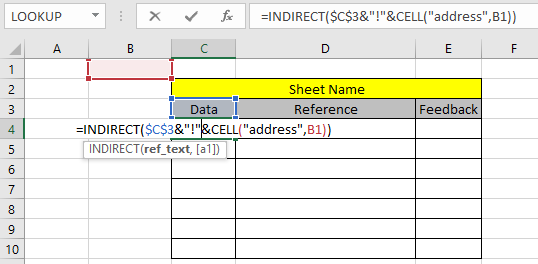
Здесь B1 — это ссылка на ячейку того же листа, но значение извлекается из таблицы данных.
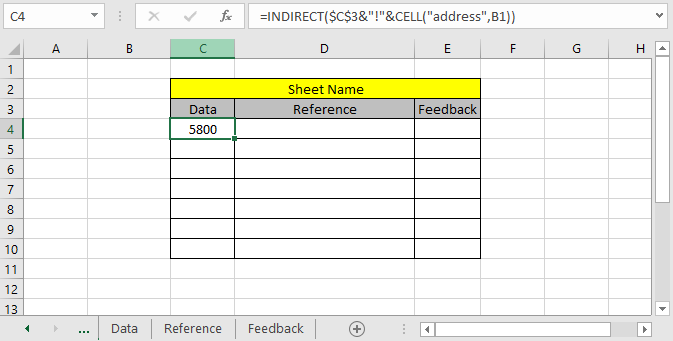
Значение в ячейке B1 таблицы данных — 5800. Скопируйте формулу, чтобы получить список значений, начиная со значения, извлеченного из первого результата.
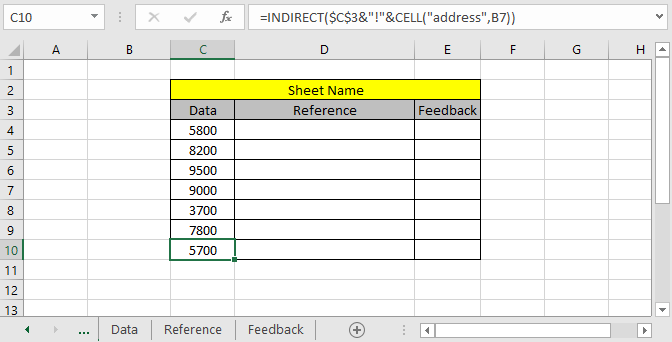
Здесь у нас есть список значений, начиная с ячейки от B1 до B7 таблицы данных.
Excel увеличивает ссылку на ячейку с другого листа, используя ссылку на ячейку. Мы знаем, как получить приращение ссылки на ячейку с того же листа. Давайте воспользуемся формулой, чтобы извлечь значение из того же листа. Общая формула = cell_ref.
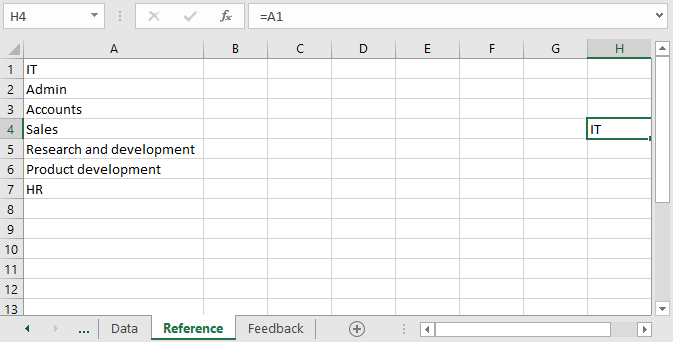
Эта формула делает вставку значения из адреса, который является ссылкой на ячейку. Когда в формуле используется ссылка на ячейку.
Его можно использовать для различных задач, и значение обновляется по мере обновления значения из ячейки. Расширьте формулу до ячеек ниже, чтобы получить список значений.
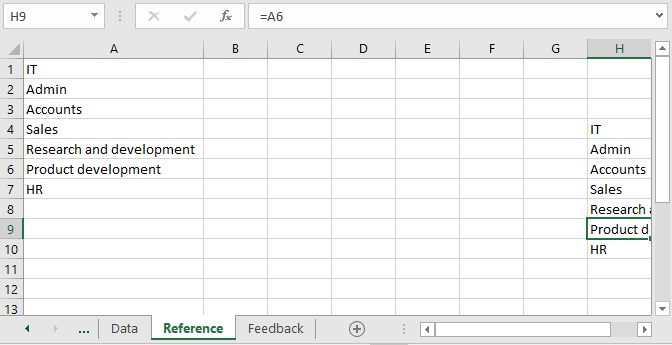
Как видите, у нас есть необходимый массив. Теперь нам нужно перенести эти значения на основной лист. Excel принимает синтаксис при извлечении значений из другого листа, который = Ссылка! A1. (Здесь Ссылка — это имя листа, а A1 — ссылка на ячейку).
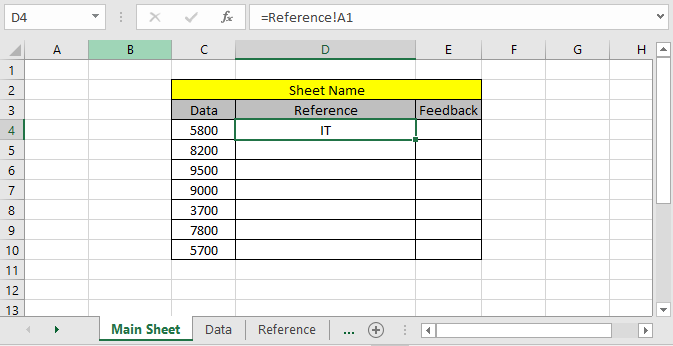
Скопируйте формулу в оставшиеся ячейки с помощью Ctrl + D или потяните вниз от правого нижнего края ячейки.
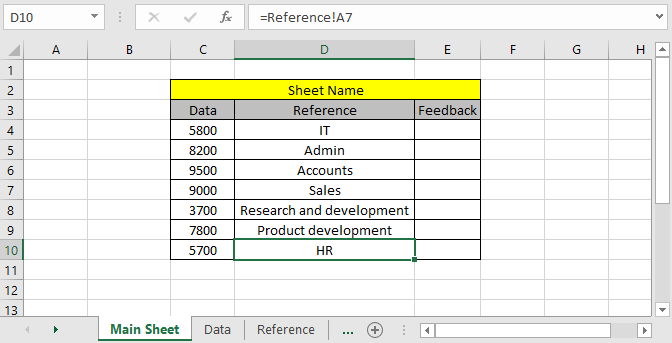
Как видите, здесь у нас есть все необходимые значения из справочного листа. Есть еще один способ получить значения с разных листов.
Извлечь список значений из разных листов, используя именованный диапазон.
Мы можем использовать метод для прямого вызова всего массива, используя именованный диапазон из разных листов. Для этого мы просто выберем массив или таблицу, назовем выбранную часть в поле имени и назовем ее по имени в любом месте рабочего листа.
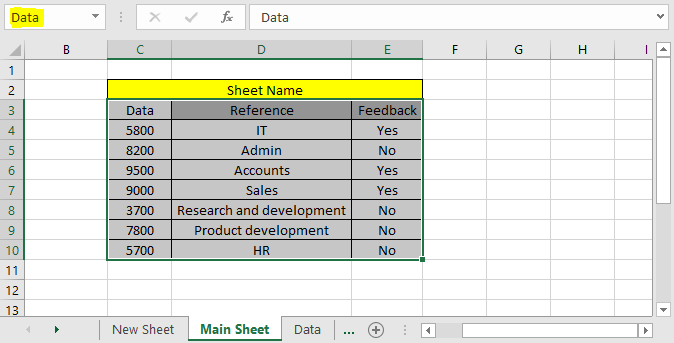
Здесь выделена вся таблица и названа Data. Поле имени находится в верхнем левом углу листа, как выделено на листе выше.
Мы извлечем указанную таблицу в новый лист. Перейдите на новый лист, выберите такое же количество ячеек и введите формулу, указанную ниже.
Используйте формулу:
|
\{ =Data } |
Примечание: используйте Ctrl + Shift + Enter вместо Enter в формуле, работающей для массивов. Не используйте фигурные скобки вручную.
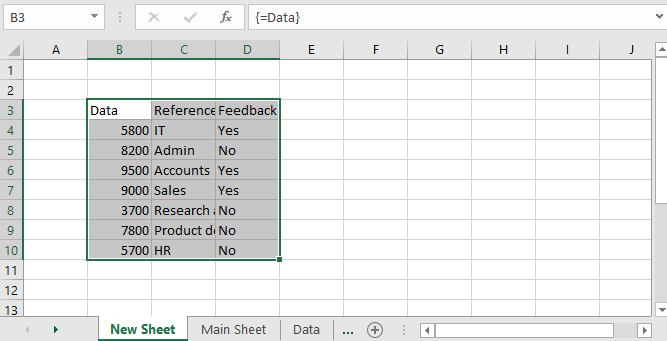
Как видим, формула работает нормально. Любой из этих методов можно использовать везде, где это необходимо.
Вот все заметки по использованию формулы.
Примечания:
-
Эти формулы извлекают только значения, а не формат. Вы можете применить одно и то же форматирование к листам с помощью инструмента форматирования.
-
Значение обновляется по мере изменения значения в ссылке на ячейку.
-
Мы можем редактировать значения внутри формулы, используя различные операторы, такие как математический оператор для чисел, оператор «&» для текстовых значений.
Надеюсь, эта статья о том, как получить косвенную функцию в Microsoft Excel, носит пояснительный характер. Дополнительные статьи об извлечении значений с помощью формул можно найти здесь. Если вам понравились наши блоги, поделитесь ими с друзьями на Facebook. А также вы можете подписаться на нас в Twitter и Facebook. Мы будем рады услышать от вас, дайте нам знать, как мы можем улучшить, дополнить или усовершенствовать нашу работу и сделать ее лучше для вас. Напишите нам на [email protected]
Статьи по теме:
link: / excel-range-name-all-about-excel-named-range-excel-range-name [Все о именованных диапазонах Excel]: диапазоны Excel, помеченные именами, легко использовать в формулах Excel. Узнайте об этом здесь.
link: / excel-range-name-what-is-name-box-in-excel [Поле имени в Excel]: Поле имени Excel — это не что иное, как небольшая область отображения в левом верхнем углу листа Excel, которая показывает имя активной ячейки или диапазонов в Excel. Вы можете переименовать ячейку или массив для ссылок.
link: / excel-formula-and-function-get-sheet-name-only [Как получить имя листа рабочего листа в Excel]: Функция CELL в Excel предоставляет вам информацию о любом рабочем листе, таком как столбец, содержимое, имя файла, ..так далее. Узнайте, как получить имя листа с помощью функции ЯЧЕЙКА здесь.
link: / information-Formulas-how-to-serial-row-number-in-excel [Как получить последовательный номер строки в Excel]: Иногда нам нужно получить порядковый номер строки в таблице, это может быть для серийного номера или чего-то еще. В этой статье мы узнаем, как нумеровать строки в Excel с самого начала данных.
link: / excel-text-formulas-increment-a-number-in-a-text-string-in-excel [Увеличить число в текстовой строке в excel]: если у вас большой список элементов и вы необходимо увеличить последний номер текста старого текста в Excel, вам потребуется помощь от двух функций ТЕКСТ и ВПРАВО.
Популярные статьи:
link: / tips-if-condition-in-excel [Как использовать функцию IF в Excel]: оператор IF в Excel проверяет условие и возвращает конкретное значение, если условие истинно, или другое конкретное значение, если оно ложно .
link: / formulas-and-functions-Introduction-of-vlookup-function [Как использовать функцию ВПР в Excel]: Это одна из наиболее часто используемых и популярных функций Excel, которая используется для поиска значений из разных диапазонов и листы.
link: / tips-countif-in-microsoft-excel [Как использовать функцию СЧЁТЕСЛИ в Excel]: Подсчет значений с условиями с помощью этой удивительной функции. Вам не нужно фильтровать данные для подсчета определенных значений. Функция Countif важна для подготовки вашей приборной панели.
link: / excel-formula-and-function-excel-sumif-function [Как использовать функцию СУММЕСЛИ в Excel]: Это еще одна важная функция информационной панели. Это поможет вам суммировать значения для конкретных условий.