Введение в Advance Фильтр
В этой статье мы узнаем Введение в расширенный фильтр в Excel.
Что такое расширенный фильтр?
Расширенный фильтр — самая мощная функция Excel. Функция расширенной фильтрации в Excel позволяет быстро копировать уникальную информацию из одного списка данных в другой. Это позволяет человеку быстро удалять дубликаты, извлекать записи, соответствующие определенным критериям. Он отлично работает, когда мы используем подстановочные знаки в пределах 2 критериев даты.
Фильтрация — это простой, но удивительный и мощный способ анализа данных.
Предварительный фильтр довольно прост в использовании. Вот как вы можете использовать расширенные возможности фильтрации Excel.
Сценарий:
Проще говоря, при работе со значениями таблицы иногда нам нужно подсчитать, суммировать, произвести или усреднить значения, уже применив опцию фильтра. Пример, если нам нужно получить количество определенных идентификаторов, к которым данные идентификатора применили фильтр. Критерии данных применяются с использованием опции фильтра.
Как решить отфильтрованную задачу с помощью функции?
Для этой статьи нам потребуется использовать ссылку link: / summing-the-subtotal-function-in-excel [SUBTOTAL function]. Теперь составим формулу из функции. Здесь нам даны некоторые значения в диапазоне и конкретное текстовое значение в качестве критериев. Нам нужно подсчитать значения, в которых формула включает все значения, которые заканчиваются заданным текстом или шаблоном
Общая формула: —
|
= ( fun_num, range ) |
fun_num: число, число, соответствующее рабочему диапазону: диапазон, в котором должна применяться операция.
Пример:
Все это может сбивать с толку. Итак, давайте протестируем эту формулу, запустив ее на примере, показанном ниже.
Здесь у нас есть данные об импорте заказа. И мы применили критерии к региону, фильтруется только восточный регион.

Здесь можно найти количество отфильтрованных значений. Выберите правильный аргумент как fun_num. Fun_num — это операция, которую вы хотите применить. Здесь для подсчета ячеек мы используем операцию COUNTA, num as 3.
Используйте формулу:
|
= ( 3, B2:B14) |
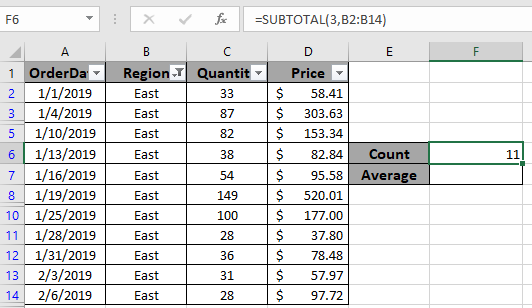
Как вы можете видеть, общее количество видимых строк составляет 11. Теперь мы воспользуемся еще одним примером для извлечения среднего количества видимых или отфильтрованных строк.
Используйте формулу:
|
= ( 1 , C2:C14 ) |
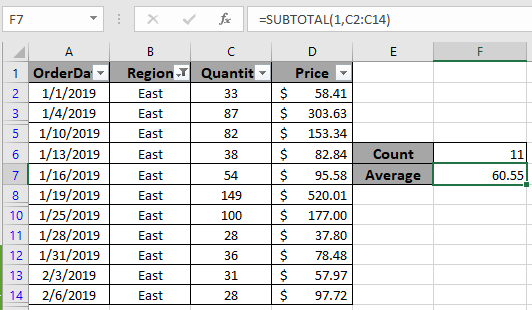
Как вы можете видеть, среднее количество заказов, полученных из Восточного региона, составляет около 60. Вы можете использовать различные операции, такие как среднее, количество, максимум, минимум, продукт, стандартное отклонение, сумма или вариация в соответствии с требуемыми результатами по отфильтрованным данным. .
Давайте разберемся в этом на примере.

Здесь у нас есть набор данных.
Теперь нам нужно удалить строки с City: Boston
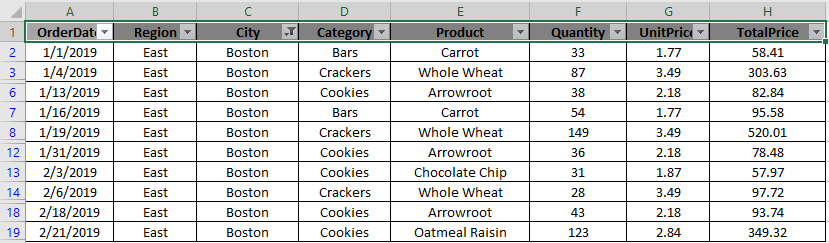
Как вы можете видеть, отфильтрованные строки с City: Boston Теперь я выберу те строки, которые нужно удалить.
Перейти на главную> Найти и выбрать> Перейти к специальному
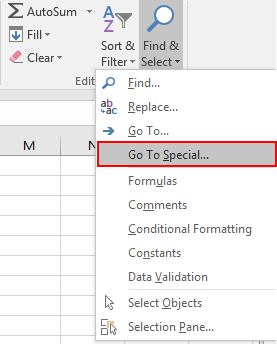
Появится диалоговое окно «Перейти к специальному»
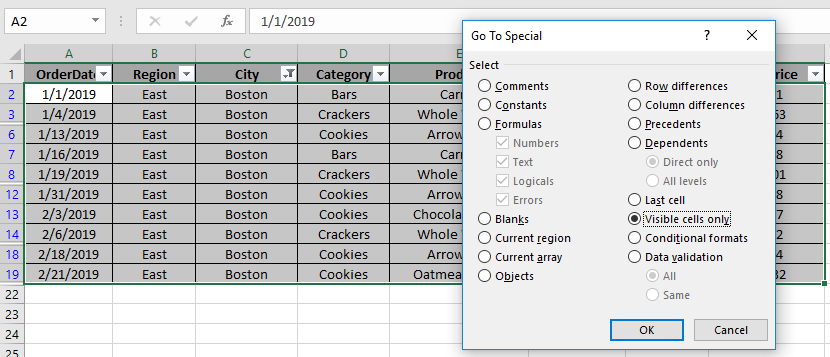
Выберите Только видимые ячейки> ОК. Вы увидите выбранную область, как показано ниже. Щелкните правой кнопкой мыши любую выделенную ячейку> Выбрать Удалить строку

Он показывает предупреждение, как показано ниже
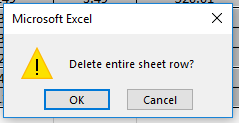
Щелкните ОК.

Как видите, выбранные строки удалены. Для просмотра других ячеек. Чтобы просмотреть другие ячейки, дважды щелкните красную часть, показанную слева на снимке.

Вы получите желаемый результат, как показано ниже в таблице.
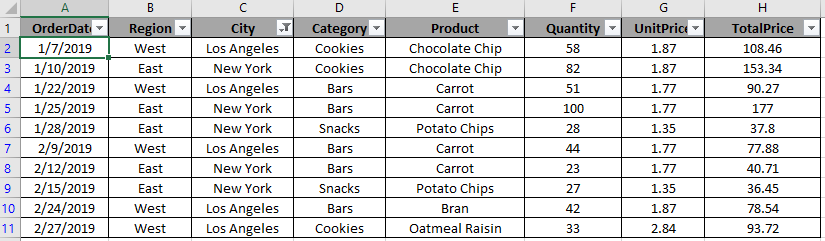
Это очень полезная функция при редактировании данных на листе.
Вот некоторые наблюдения, показанные ниже.
Примечания:
-
Выберите правильный fun_num, чтобы получить желаемый результат.
-
Формула работает только с числами и текстом. Такие операторы, как равно (=), меньше, чем равно (⇐), больше (>) или не равно (<>), могут выполняться внутри функции, применяемой только к числам.
Надеюсь, эта статья о введении в расширенный фильтр в Excel будет пояснительной. Дополнительные статьи о значениях сортировки и фильтрации и связанных формулах Excel можно найти здесь. Если вам понравились наши блоги, поделитесь ими с друзьями на Facebook. А также вы можете подписаться на нас в Twitter и Facebook. Мы будем рады услышать от вас, дайте нам знать, как мы можем улучшить, дополнить или усовершенствовать нашу работу и сделать ее лучше для вас. Напишите нам на [email protected].
Похожие статьи
link: / summing-the-subtotal-function-in-excel [Как использовать функцию ПРОМЕЖУТОЧНЫЙ ИТОГ в Excel]: возвращает СУММ, СЧЁТ, СРЕДНЕЕ, СТАНДОТКЛОН или ПРОДУКТ для примененных отфильтрованных данных в Excel.
link: / counting-countifs-with-dynamic-conditions-range [COUNTIFS с динамическим диапазоном критериев]: подсчет ячеек в зависимости от других значений ячеек в Excel.
link: / counting-countifs-two-criterion-match [COUNTIFS Two Criteria Match]: Подсчет ячеек, соответствующих двум различным критериям, в списке в Excel.
link: / counting-countifs-with-or-for-множественные критерии [СЧЕТЕСЛИ С ИЛИ для нескольких критериев]: Подсчет ячеек, имеющих совпадение по нескольким критериям, с помощью функции ИЛИ.
link: / counting-the-countifs-function-n-excel [Функция COUNTIFS в Excel]: подсчет ячеек в зависимости от других значений ячеек.
link: / tips-how-to-use-countif-in-vba-in-microsoft-excel [Как использовать Countif в VBA в Microsoft Excel]: Подсчет ячеек с помощью кода Visual Basic для приложений.
link: / tips-excel-wildcards [Как использовать подстановочные знаки в Excel]: Подсчет ячеек, соответствующих фразам, с использованием подстановочных знаков в excel
Популярные статьи:
link: / tips-if-condition-in-excel [Как использовать функцию IF в Excel]: оператор IF в Excel проверяет условие и возвращает конкретное значение, если условие истинно, или другое конкретное значение, если оно ложно .
link: / formulas-and-functions-Introduction-of-vlookup-function [Как использовать функцию ВПР в Excel]: Это одна из наиболее часто используемых и популярных функций Excel, которая используется для поиска значений из разных диапазонов и листы.
link: / excel-formula-and-function-excel-sumif-function [Как использовать функцию СУММЕСЛИ в Excel]: Это еще одна важная функция информационной панели. Это поможет вам суммировать значения для конкретных условий.
link: / tips-countif-in-microsoft-excel [Как использовать функцию СЧЁТЕСЛИ в Excel]: Подсчет значений с условиями с помощью этой удивительной функции. Вам не нужно фильтровать данные для подсчета определенных значений. Функция Countif важна для подготовки вашей приборной панели.