Как знать, вставлять и удалять все гиперссылок в Excel
В этой статье мы узнаем, как вставить и удалить все гиперссылки в Excel.
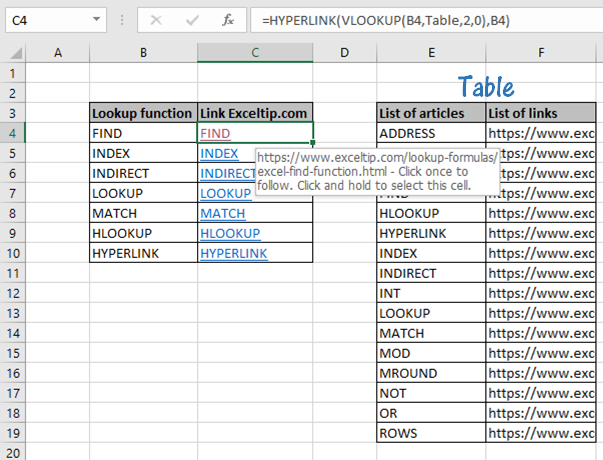
В этой статье мы узнаем, как связать первое совпадение в Excel.
Гиперссылка в Excel помогает пользователям мгновенно подключаться к другому месту в электронной таблице, где на нее есть гиперссылка. Сначала вам нужно создать гиперссылку на ячейку, и для этого вам нужно выбрать опцию гиперссылки в меню вставки. При гиперссылке вы можете добавить ссылку, например, веб-страницу или другой файл, адрес и т. Д.
Чтобы узнать о гиперссылке Вы можете гиперссылку на различные места, где вы чувствуете необходимость. Если вы хотите сделать гиперссылку на несколько листов, вам нужно сделать несколько вещей. Сначала вам нужно ввести ссылку на ячейку в поле гиперссылки.
Однако вам нужно выбрать ячейку, на которую вы хотите создать гиперссылку. Просто введите адрес правильно, чтобы страница, на которую вы хотите сделать гиперссылку, была правильно связана.
Вы должны знать, что гиперссылку на диаграмму нельзя. Но вы можете вставить гиперссылку в Excel в ячейку, которая находится на странице, на которую встроена диаграмма. Теперь, если вы хотите сделать гиперссылку на лист диаграммы, вам нужно подделать страницу с процедурой изменения выбора рабочего листа. Это позволит вам сделать гиперссылку на ведомость начислений, хотя в ведомости начислений нет ячеек.
Вы можете гиперссылку на текстовый документ или презентацию Power Point, но вы должны знать точный способ гиперссылки. Но вы должны изучить точный способ создания гиперссылки, чтобы сделать это лучше. С другой стороны, вы должны знать, как удалить гиперссылку. Это следует определенному процессу, который вы должны знать.
Знайте процесс удаления гиперссылки. Это просто, если вам нужно удалить одну гиперссылку. Вам нужно щелкнуть правой кнопкой мыши ячейку, на которую есть гиперссылка, а затем удалить ее. Теперь, если вы хотите удалить несколько гиперссылок, это утомительная задача, и вам нужно выполнить процесс, чтобы выполнить задачу за один раз.
Выделите все ячейки, гиперссылки которых вы хотите удалить.
На вкладке «Главная»> «Группа редактирования»> «Очистить»> «Удалить гиперссылку» ..
может использоваться для удаления всех гиперссылок из всех выбранных ячеек.
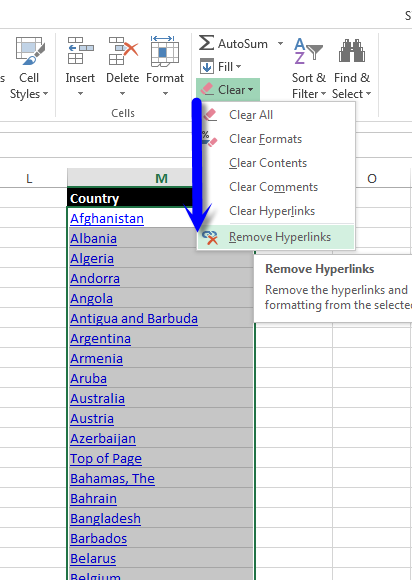
В Excel есть лучший способ удалить гиперссылки. Сначала вы делаете это, вводя что-нибудь в ячейку. Щелкните правой кнопкой мыши, и вы получите множество вариантов. Теперь выберите копию в контекстном меню. Каждый раз, когда вы нажимаете CTRL, выбирайте ячейки, гиперссылку которых вы хотите удалить. В списке редактирования вы найдете специальную опцию. Catch Multiply в разделе Operation, где вы сможете нажать ОК. Это поможет удалить все гиперссылки. Однако удаление гиперссылки в Excel следует за несколькими простыми процедурами, которые вам необходимо знать. Следовательно, в Excel легко удалить гиперссылки, если вы точно знаете, как это сделать.
Сценарий:
При работе с длинными данными со ссылками. Нам нужно получить ссылку в виде гиперссылки с совпадающим значением. Что такое гиперссылка? И как добавить совпавшую ссылку в ячейку? Гиперссылка — это просто ссылка, это ссылка на данные, по которым пользователь может перейти, щелкнув или нажав. Данными может быть любой документ или указанная часть документа. Текст, на который делается ссылка, называется якорным текстом. Ниже приведены формула и пример объяснения для поиска соответствия и гиперссылки на соответствующее значение.
Как решить проблему?
Для этого мы будем использовать link: / lookup-formulas-how-to-use-the-hyperlink-function-in-excel [HYPERLINK function] и `link: / formulas-and-functions-Introduction-of -vlookup-function [функция VLOOKUP] `. В данной таблице нам нужно найти ссылку на совпадение и гиперссылку с текстом привязки. Таким образом, якорный текст будет значением поиска, а функция VLOOKUP вернет адрес в соответствующее значение. А функция ГИПЕРССЫЛКА прикрепляет адрес к тексту привязки.
Общая формула:
|
( ( anchor_text , table_array , col , 0 ), anchor_text) |
anchor_text: значение для поиска и текст, к которому прикреплена ссылка table_array: массив таблицы поиска col: номер индекса столбца, список ссылок 0: точное совпадение поиска
Пример:
Все это может быть непонятным для понимания. Итак, давайте разберемся с этой формулой, используя ее в примере, приведенном ниже. Здесь мы взяли список статей о функциях со ссылками в таблице, и нам нужно получить значение поиска в виде текста привязки и адреса в виде гиперссылки. Ниже приведена формула с объяснением использования. Здесь Таблица — это именованный диапазон, используемый для массива таблиц (E4: F19).
Используйте формулу:
|
B4 , Table, 2, 0), B4) |
Пояснение:
-
Поиск функции ВПР «НАЙТИ» в первом столбце (E4: E19) массива таблиц (E4: F19).
-
Затем функция ищет соответствующую ссылку результата во 2-м столбце и возвращает ссылку.
-
0, чтобы найти точное совпадение.
-
Теперь функция ГИПЕРССЫЛКА добавляет ссылку к тексту привязки, который совпадает с аргументом значения поиска.
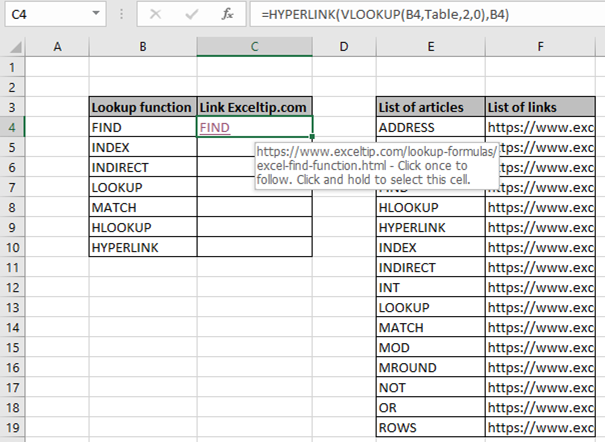
Как видите, мы получили текст привязки «НАЙТИ» с адресной ссылкой функции «Найти» в Excel. Теперь скопируйте формулу в другие ячейки с помощью сочетания клавиш Ctrl + D или перетащив ее от правого нижнего края ячейки C4.
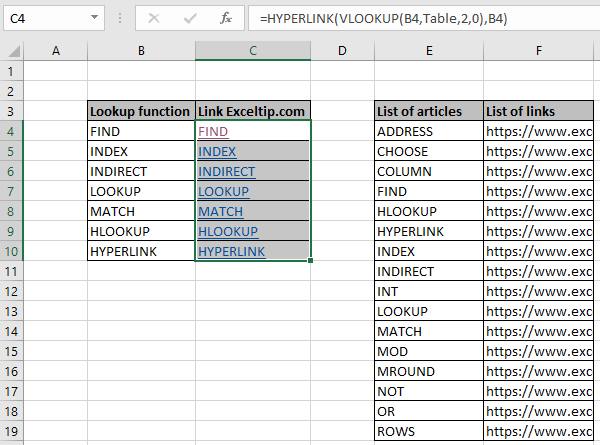
На приведенном выше снимке ко всем значениям поиска были прикреплены ссылки. Теперь щелчок или касание любого из полученных значений откроет статью, на которую есть ссылка в выбранном по умолчанию браузере. Например, если нажата ГИПЕРССЫЛКА. Это откроет статью, как показано ниже.
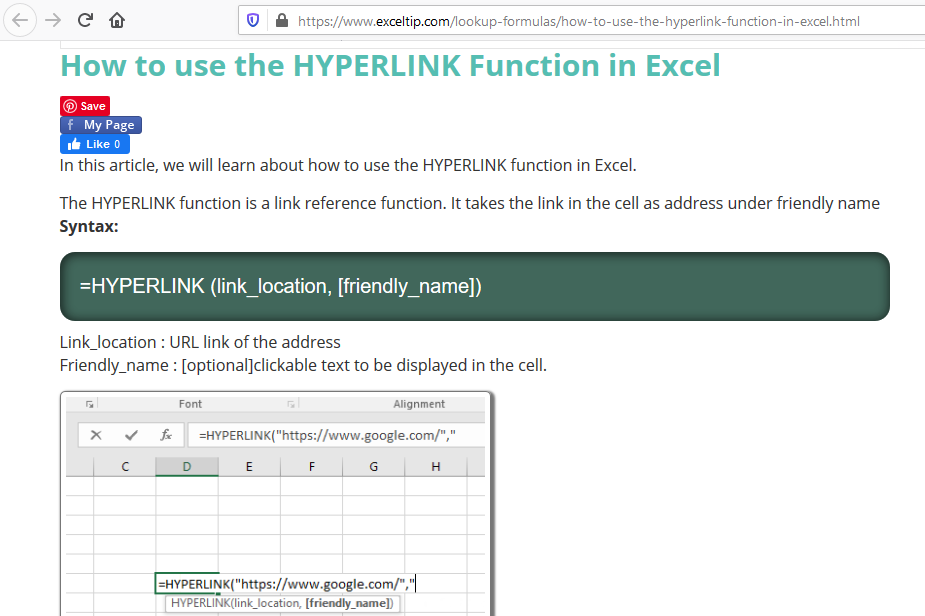
Вот ссылка Exceltip: link: / lookup-formulas-how-to-use-the-hyperlink-function-in-excel [Как использовать функцию HYPERLINK в Excel]. Вы можете просмотреть связанную ссылку, просто наведя указатель мыши на текстовое значение. Он станет ручным указателем, и появится белое поле, как показано ниже.
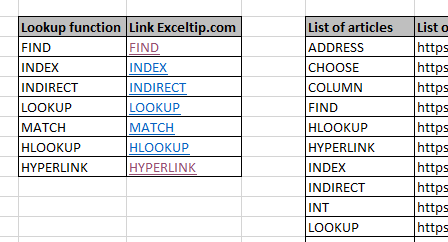
Настройте эту формулу с другими ссылками и текстом привязки и создайте свои собственные закладки в списке Excel. Таблица подстановки может быть любой длины, эта формула работает нормально. Вы также можете использовать здесь link: / lookup-formulas-use-index-and-match-to-lookup-value [комбинация функции ИНДЕКС и ПОИСКПОЗ].
Вот все заметки по использованию формулы.
Примечания:
-
Эта формула работает как с текстом, так и с числами.
-
Ссылка не будет перенаправлять, если она недействительна. Excel выдает ошибку «Не удается открыть указанный файл», если нажать любую недопустимую ссылку.
-
Значение подстановки должно быть в столбце таблицы, в противном случае функция ВПР вернет ошибку, которая будет связана с текстом привязки.
Надеюсь, вы поняли, как правильно вставлять и удалять все гиперссылки в Excel. Дополнительные статьи о поиске в Excel и формулах сопоставления можно найти здесь. Если вам понравились наши блоги, поделитесь ими с друзьями на Facebook. А также вы можете подписаться на нас в Twitter и Facebook. Мы будем рады услышать от вас, дайте нам знать, как мы можем улучшить, дополнить или усовершенствовать нашу работу и сделать ее лучше для вас. Напишите нам на [email protected].
Статьи по теме:
link: / lookup-formulas-how-to-use-the-hyperlink-function-in-excel [Как использовать функцию ГИПЕРССЫЛКА]: Функция ГИПЕРССЫЛКА является функцией ссылки на ссылку. Он принимает ссылку как адрес и добавляет ссылку к тексту.
link: / lookup-formulas-use-index-and-match-to-lookup-value [Используйте ИНДЕКС и ПОИСКПОЗ для поиска значения]: комбинация формулы функции ИНДЕКС и ПОИСКПОЗ для поиска значения в таблице, как требуется в Excel.
link: / summing-sum-range-with-index-in-excel [SUM range with INDEX in Excel]: Используйте функцию INDEX, чтобы найти СУММУ значений по мере необходимости.
link: / lookup-formulas-excel-index-function [Как использовать функцию ИНДЕКС в Excel]: Найдите ИНДЕКС массива с помощью функции ИНДЕКС, объясненной в примере.
link: / lookup-formulas-excel-match-function [Как использовать функцию ПОИСКПОЗ в Excel]: Найдите ПОИСКПОЗ в массиве, используя значение ИНДЕКС внутри функции ПОИСКПОЗ, объясненное в примере.
link: / lookup-formulas-excel-lookup-function [Как использовать функцию ПРОСМОТР в Excel]: Найдите значение поиска в массиве с помощью функции ПРОСМОТР, объясненной в примере.
Популярные статьи:
link: / tips-if-condition-in-excel [Как использовать функцию IF в Excel]: оператор IF в Excel проверяет условие и возвращает конкретное значение, если условие истинно, или другое конкретное значение, если оно ложно .
link: / formulas-and-functions-Introduction-of-vlookup-function [Как использовать функцию ВПР в Excel]: Это одна из наиболее часто используемых и популярных функций Excel, которая используется для поиска значений из разных диапазонов и листы.
link: / tips-countif-in-microsoft-excel [Как использовать функцию СЧЁТЕСЛИ в Excel]: Подсчет значений с условиями с помощью этой удивительной функции. Вам не нужно фильтровать данные для подсчета определенных значений. Функция Countif важна для подготовки вашей приборной панели.
link: / excel-formula-and-function-excel-sumif-function [Как использовать функцию СУММЕСЛИ в Excel]: Это еще одна важная функция информационной панели. Это поможет вам суммировать значения для конкретных условий.