Путь к формуле Использование поиска в Валидация данных в Excel
Оригинальный вопрос: —
То, что я хочу сделать, звучит просто, но я не нашел решения.
Если имя / тип — «кабель», мне нужен раскрывающийся список для «att», разрешающий только значения code1.
Если имя / тип — «htrc», мне нужен раскрывающийся список для «att», разрешающий только значения code2.
Я пробовал:
-
определение именованного диапазона, называемого «кодами» для $ A: $ A на листе 1 — проверка данных для B2 на листе 2 и используемой формулы:
ЕСЛИ ($ A2 = «кабель»; КОСВЕННЫЙ (коды = «код1»); КОСВЕННЫЙ (коды = «код2»))
Когда я вхожу в него, я получаю сообщение: «Источник в настоящее время оценивается как ошибка. Вы хотите продолжить?» а раскрывающийся список пуст…
Как подать заявку
Мы создаем раскрывающийся список и используем «OFFSET», «MATCH», «VLOOKUP» и «COUNTIF» при проверке данных.
Выполните следующие действия: — Выберите ячейку B2 на листе 2.
-
Перейдите на вкладку «Данные»> «Проверка данных»> «Настройки»> «Список».
-
Введите формулу: — = СМЕЩЕНИЕ (коды, ПОИСКПОЗ (G6, имена ключей, 2, 0), коды, 0) -1, 1, СЧЁТЕСЛИ (коды, ВПР (G6, имена ключей, 2, 0)), 1 )
-
Нажмите ОК.
-
Скопируйте данные проверки в вставку в диапазоне.
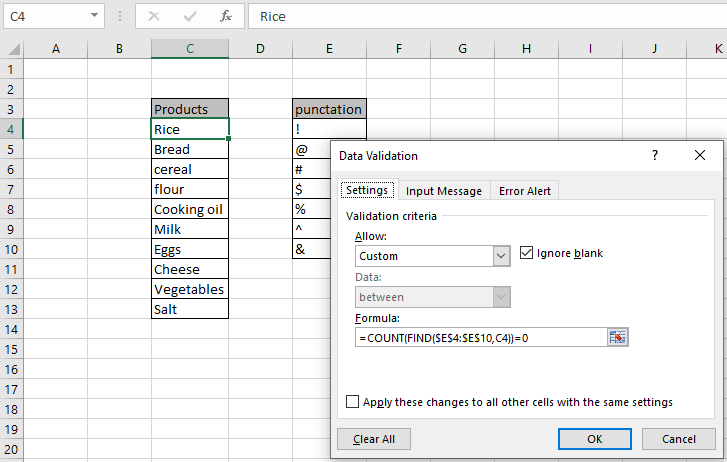
Сценарий:
Инструмент проверки данных ограничивает пользователя вводом данных, чтобы обеспечить их точность и согласованность в Excel. Это помогает в согласованности данных. Он помогает пользователю ввести тип параметра, который необходим для вашего рабочего листа. Здесь проблема в том, что нам нужно проверить ячейку, есть ли в ней знаки препинания или нет. Если в ячейке есть знаки препинания, это значение должно быть отклонено Excel. Если вы хотите узнать больше о link: / tips-excel-data-validation-custom [Проверка данных в Excel], перейдите по ссылке. Здесь мы просто рассмотрим проблему, допустим значения только без знаков препинания.
Как решить проблему?
Здесь у нас есть задача, которая позволяет вводить только записи без знаков препинания. Поэтому нам нужно сосредоточиться на списке знаков препинания, которые нужно проверить.
Использование функций и инструментов поможет нам решить проблему.
-
link: / excel-editing-validating-text-entries-in-microsoft-excel [Инструмент проверки данных] -
link: / counting-excel-count-function [COUNT function] -
link: / lookup-formulas-excel-find-function [НАЙТИ функция]
Формула будет использоваться в инструменте проверки данных. Формула проверяет условие и возвращает True или False. Здесь True означает, что знаков препинания не существует, поэтому инструмент принимает значение.
Общая формула:
Пояснение:
-
Функция НАЙТИ возвращает индекс вхождения любой пунктуации в проверочной ячейке.
-
Функция COUNT считает числа и сопоставляет результат с 0.
Пример:
Все это может сбивать с толку. Итак, давайте протестируем эту формулу, запустив ее на примере, показанном ниже. Здесь мы применим проверку данных к ячейке, чтобы ограничить пользователя вводом любого значения с пунктуацией. Итак, ниже приведена формула для использования в инструменте проверки данных.
Используйте формулу:
$: замораживает ссылку $ E $ 4: $ E $ 10: массив всех знаков препинания C4: ячейка для проверки
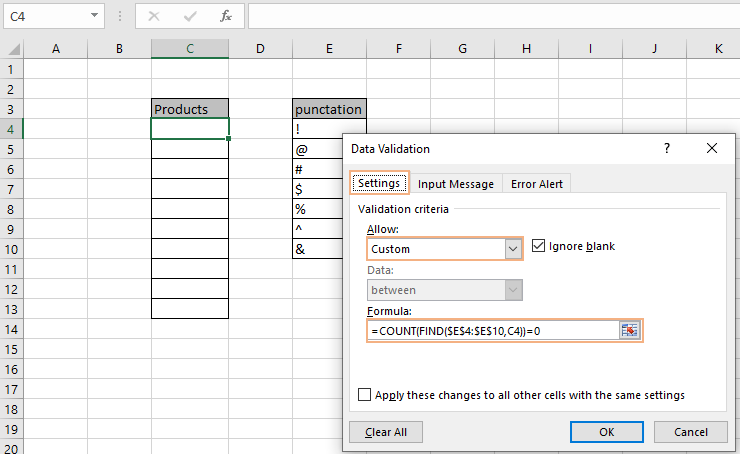
Здесь у нас есть знаки препинания в массиве E4: E10 и для проверки — это ячейка C4.
Теперь здесь используется формула для ячейки C4. Скопируйте формулу в другие оставшиеся ячейки, используя сочетание клавиш Ctrl + D. Теперь мы введем значения в ячейку для проверки.
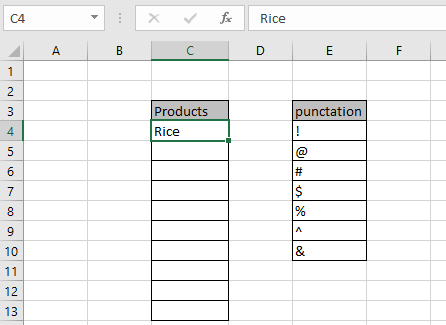
Теперь используем значение с пунктуацией.

Как видите, значение не принимается Excel и выдает ошибку «Это значение не соответствует ограничениям проверки данных, определенным для этой ячейки». Вы также можете настроить сообщение об ошибке и предупреждающее сообщение, чтобы пользователи знали, какие значения запрещены. Отредактируйте значения, как показано ниже.
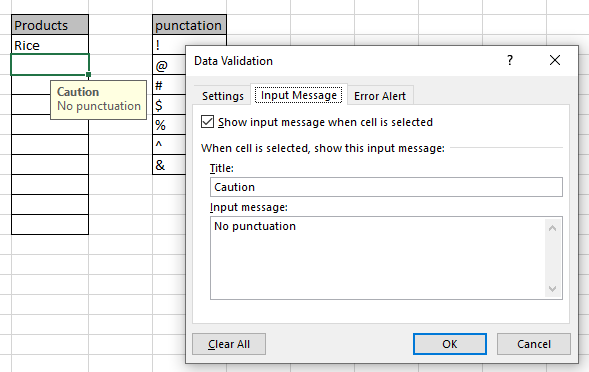
Как видите, есть предупреждающий знак с надписью «Без знаков препинания». Теперь отредактируйте сообщение об ошибке.
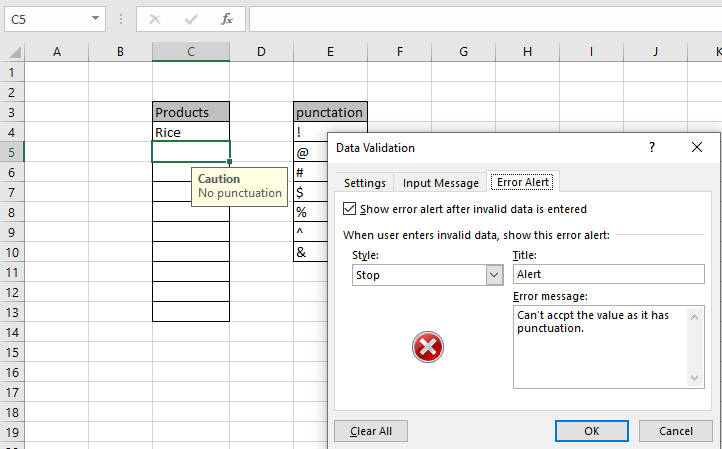
Как видите, при необходимости вы получаете предупреждение и предупреждающее сообщение. Это сообщение об ошибке будет отображаться всякий раз, когда используется значение пунктуации.
Теперь без раздумий заполните свою базу данных.
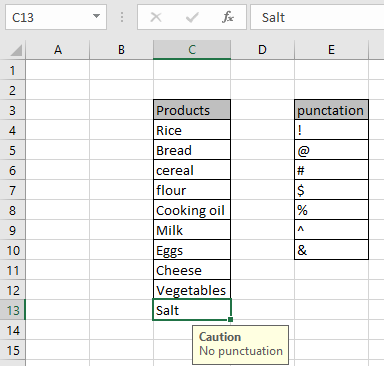
Как видите, здесь все значения без знаков препинания.
Вот все заметки по использованию формулы.
Примечания:
-
Примените инструмент проверки данных, чтобы ограничить пользователя вводом недопустимого значения, которое не удовлетворяет условию.
-
Инструмент проверки данных может работать как с числами, так и с текстом.
-
Функции COUNT и FIND возвращают числовое значение.
-
Такие операторы, как равно (=), меньше, чем равно (⇐), больше (>) или не равно (<>), могут выполняться внутри функции, применяемой только с числами.
Надеюсь, эта статья о том, как использовать формулу поиска при проверке данных в Excel, носит пояснительный характер. Дополнительные статьи о функциях даты и времени можно найти здесь.
Если вам понравились наши блоги, поделитесь ими с друзьями на Facebook. А также вы можете подписаться на нас в Twitter и Facebook. Мы будем рады услышать от вас, дайте нам знать, как мы можем улучшить, дополнить или усовершенствовать нашу работу и сделать ее лучше для вас. Напишите нам на [email protected]
Статьи по теме:
link: / excel-edit-validating-text-entries-in-microsoft-excel [Проверка данных в Excel]: Проверка данных — это инструмент, используемый для ограничения пользователей на ввод значений вручную в ячейку или лист в Excel. У него есть список вариантов на выбор.
link: / tips-vlookup-function-in-data-validation [Способ использования функции Vlookup при проверке данных]: Ограничьте пользователей, чтобы разрешить значения из таблицы поиска с помощью поля формулы проверки данных в Excel.
Поле формулы при проверке данных позволяет выбрать тип необходимого ограничения.
link: / tips-restrict-date-using-data-validation [Ограничить даты с помощью проверки данных]: Ограничить пользователя, чтобы разрешить даты из заданного диапазона в ячейке, которая находится в формате даты Excel в Excel.
link: / tips-how-to-give-the-error-messages-in-data-validation [Как выдавать сообщения об ошибках при проверке данных]: ограничить пользователей настраивать вводимую информацию на листе и направлять вводимую информацию через сообщения об ошибках при проверке данных в Excel.
link: / tips-how-to-create-drop-down-lists-in-excel-sheet [Создать раскрывающиеся списки в Excel с помощью проверки данных]: Ограничить пользователей, чтобы разрешить значения из раскрывающегося списка с помощью списка проверки данных вариант в Excel. Поле со списком в проверке данных позволяет вам выбрать тип необходимого ограничения.
Популярные статьи:
link: / tips-if-condition-in-excel [Как использовать функцию IF в Excel]: оператор IF в Excel проверяет условие и возвращает конкретное значение, если условие истинно, или другое конкретное значение, если оно ложно .
link: / formulas-and-functions-Introduction-of-vlookup-function [Как использовать функцию ВПР в Excel]: Это одна из наиболее часто используемых и популярных функций Excel, которая используется для поиска значений из разных диапазонов и листы.
link: / excel-formula-and-function-excel-sumif-function [Как использовать функцию СУММЕСЛИ в Excel]: Это еще одна важная функция информационной панели. Это поможет вам суммировать значения для конкретных условий.
link: / tips-countif-in-microsoft-excel [Как использовать функцию СЧЁТЕСЛИ в Excel]: Подсчет значений с условиями с помощью этой удивительной функции. Вам не нужно фильтровать данные для подсчета определенных значений. Функция Countif важна для подготовки вашей приборной панели.