Как получить Net Present Value Calculator в Microsoft Excel 2010
В этой статье мы узнаем, как получить калькулятор чистой приведенной стоимости в Microsoft Excel 2010.
Чистая приведенная стоимость
Чистая приведенная стоимость (NPV) возвращает чистую приведенную стоимость инвестиций на основе периодических постоянных платежей и постоянной процентной ставки.
Чистая приведенная стоимость рассчитывается с использованием ставки дисконтирования (которая может представлять собой процентную ставку или уровень инфляции) и серии будущих платежей (отрицательные значения) и дохода (положительные значения).
Функция NPV Синтаксис:
|
= (rate, value1, value2, ….) |
Аргументы
Ставка — это периодическая ставка дисконтирования на протяжении всего проекта Value1, Value2, …… .. Value n будет значением определенного периода, на котором основан расчет.
Value1 и Value2 — это от 1 до 29 аргументов, представляющих выплаты и доход. Эти наборы значений должны быть равномерно распределены по времени и появляться в конце каждого периода.
Давайте разберемся больше на примере:
Давайте используем это на примере, чтобы понять это.
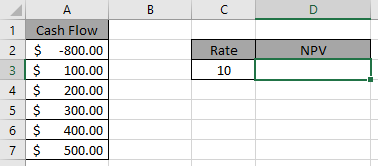
Здесь одна сумма списывается, а другие суммы зачисляются под 10% процентов.
Используйте формулу в ячейке D3.
|
=NPV(C3, A3:A7)+A2 |
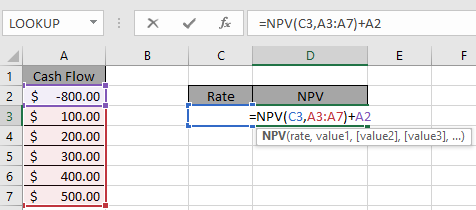
Нажмите Ввод.
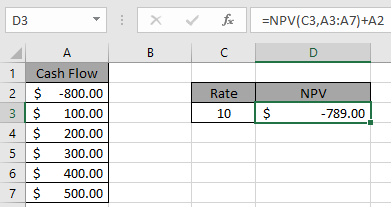
Это означает, что чистая приведенная стоимость всех расходов составляет 789 долларов.
Эта сумма подлежит дебетованию.
Давайте рассмотрим другой пример: мы вложили 100 000 долларов в машину. Дополнительные денежные поступления (чистая прибыль + амортизация) от машины составят 55 000, 65 000 и 80 000 долларов в течение следующих трех лет. Процентная ставка 6%. Мы хотим рассчитать чистую приведенную стоимость (NPV)
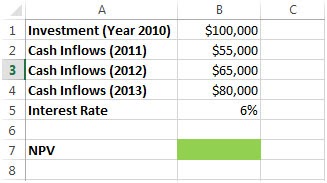
Формула, которую мы используем в ячейке B7 * = NPV (B5, B2, B3, B4) -100000
-
Мы получим результат, указанный ниже
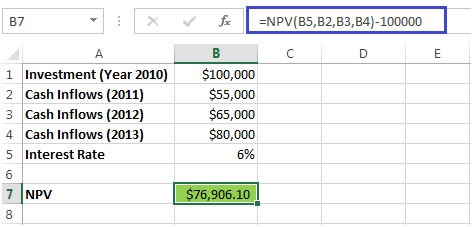
-
Мы вычли начальные инвестиции, чтобы получить реальную чистую приведенную стоимость
Возьмем другой пример
Рассмотрим инвестиции в размере 50 000 долларов США. 32 000, 35 000 и 28 000 — это цифры, которые показывают доход за первые три года соответственно.
-
На основе ставки дисконтирования 10% мы хотим узнать чистую приведенную стоимость (NPV)
*
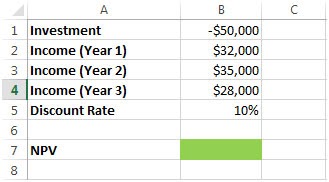
Мы введем формулу NPV в ячейку B7 = NPV (B5, B1, B2, B3, B4)
Получим желаемый результат
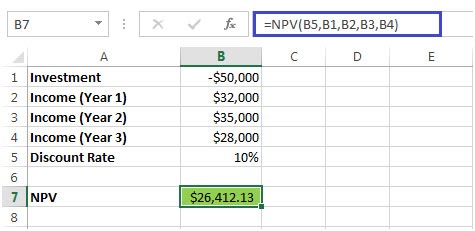 Value in cell B5 is the Discount Rate Cell B1 is the Investment B2, B3 & B4 show the Income for every year.
Value in cell B5 is the Discount Rate Cell B1 is the Investment B2, B3 & B4 show the Income for every year.
Вот некоторые заметки, показанные ниже.
Примечания:
-
Аргумент типа не задан по умолчанию в этой функции, выдает ошибку «вы ввели слишком мало аргументов для этой функции», если аргумент не используется.
-
Формула работает только с числами, возвращает # ЗНАЧ! Ошибка, если какой-либо аргумент не является числовым.
-
Не используйте отрицательные числа в аргументе, поскольку формула генерирует # ЧИСЛО! Ошибка.
-
Если вы делаете ежемесячные платежи по четырехлетней ссуде с годовой процентной ставкой 12 процентов, используйте ставку / 12 для ежемесячной ставки. При расчете на годовые платежи используйте ставку 12%. Если начальный период <1, конечный период <1 или начальный период> конечный период, формула возвращает # ЧИСЛО! Ошибка.
-
Введите аргумент, отличный от 0 или 1, формула вернет # ЧИСЛО! ошибка.
Надеюсь, вы поняли, как получить калькулятор чистой приведенной стоимости в Microsoft Excel 2010. Дополнительные статьи о вычислении финансовых значений с помощью функций можно найти здесь. Если вам понравились наши блоги, поделитесь ими с друзьями на Facebook. А также вы можете подписаться на нас в Twitter и Facebook. Мы будем рады услышать от вас, дайте нам знать, как мы можем улучшить, дополнить или усовершенствовать нашу работу и сделать ее лучше для вас. Напишите нам на [email protected]
Похожие статьи
link: / excel-financial-formulas-calculate-the-основная-выплата-по-кумулятивному-займу-с использованием-cumprinc-function-in-excel [Рассчитать основной платеж по кумулятивному кредиту с помощью функции CUMPRINC в Excel]: кумулятивный основная сумма выплачивается на основе суммы ссуды с постоянной процентной ставкой, заданной за период времени, рассчитанный с использованием функции CUMPRINC в Excel.
link: / excel-financial-formulas-simple-Interest-formula-in-excel [Простая процентная формула в Excel]: вычисление простой процентной суммы с учетом текущей или основной суммы, ставки в год и периода в годах.
link: / excel-financial-formulas-formulas-to-calculate-ссудные платежи-в-microsoft-excel [Как рассчитать проценты по ссуде]: ежемесячный взнос на сумму ссуды с использованием функции PMT, имеющей основную сумму или сумма кредита, процентная ставка в месяц и срок выплаты.
link: / excel-financial-formulas-excel-rate-function [Как использовать функцию RATE в Excel]: функция RATE используется для нахождения процентной ставки набора данных в Excel. Для расчета процентной ставки требуются следующие аргументы.
link: / excel-financial-formulas-excel-pv-function [Как использовать функцию PV в Excel]: функция PV возвращает текущую стоимость фиксированной суммы, уплаченной за период времени с постоянной процентной ставкой.
link: / excel-financial-formulas-excel-npv-function [Как использовать функцию NPV в Excel]: функция NPV используется для определения чистой приведенной стоимости набора данных в Excel.
link: / excel-financial-formulas-excel-fv-function [Как использовать функцию FV в Excel]: функция FV в Excel возвращает будущее значение текущей суммы с учетом процентной ставки за период.
Популярные статьи:
link: / keyboard-formula-shortcuts-50-excel-shortcuts-to-Повышение-продуктивность [50 ярлыков Excel для повышения производительности]: быстрее справляйтесь с задачей. Эти 50 ярлыков заставят вас работать в Excel еще быстрее.
link: / tips-countif-in-microsoft-excel [Как использовать функцию СЧЁТЕСЛИ в Excel]: Подсчет значений с условиями с помощью этой удивительной функции. Вам не нужно фильтровать данные для подсчета определенных значений. Функция Countif важна для подготовки вашей приборной панели.
link: / excel-formula-and-function-excel-sumif-function [Как использовать функцию СУММЕСЛИ в Excel]: Это еще одна важная функция информационной панели. Это поможет вам суммировать значения для конкретных условий.
link: / formulas-and-functions-Introduction-of-vlookup-function [Как использовать функцию ВПР в Excel]: Это одна из наиболее часто используемых и популярных функций Excel, которая используется для поиска значений из разных диапазонов и листы.