Форматирование чисел и условное форматирование в MS Excel
Бывают случаи, когда вы захотите отформатировать ячейку или столбец на основе значения другого столбца. Может быть, это то время для тебя. Вот почему вы здесь. Во всяком случае, в excel это легко сделать. Давайте узнаем, как отформатировать ячейки на основе значения другого столбца на примере.
Пример: выделите месяцы, в которые было продано больше, чем в среднем
Итак, у меня есть данные о продажах в разных дилерских центрах по месяцам разных лет. Хочу выделить продажи в 2019 году, которые превысили продажи в 2018 году.
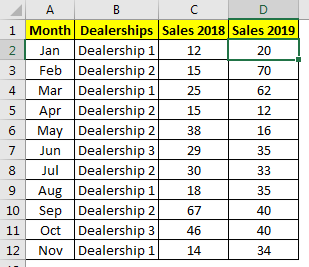
Для этого выполните следующие действия.
-
Выберите диапазон D2: D12 (Продажи 2019 г.)
-
Идти домой ? Условное форматирование? Новое правило.
-
Здесь выберите «Использовать формулу для определения ячейки для форматирования»
-
В поле формулы введите эту формулу форматирования Excel.
|
=$D2>$C2 |
-
Выберите форматирование ячейки, если условие верно. Я выбрал зеленую заливку.
*
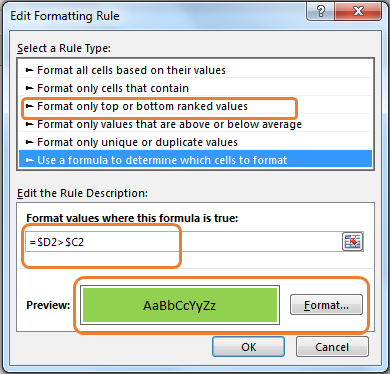 Hit the OK button.
Hit the OK button.
И дело сделано. Все значения продаж 2019 года, превышающие продажи в 2018 году, выделены зеленой заливкой.
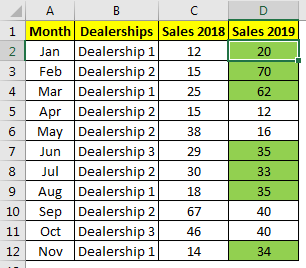
Как это работает?
Это легко. Сначала мы выбираем диапазон, к которому мы хотим применить формулу. Затем мы используем формулу, чтобы определить, какую ячейку форматировать в выбранном диапазоне. Формула: $ D2> $ C2. Здесь мы заблокировали столбцы и позволили изменять строки. Это называется полуабсолютным реферированием. Теперь D2 сравнивается с C2, поскольку D2 больше, чем C2, D2 залит зеленым цветом. То же самое происходит с каждой ячейкой.
Если вы хотите выделить месяцы, а не продажи в 2019 году, вы можете напрямую изменить «формула применяется к» на диапазон A2: A12.
-
Выберите любую ячейку в D2: D12.
-
Перейти к условному форматированию. Щелкните «Управление правилами».
-
Измените диапазон в поле «Применимо к» на A2: A12.
*
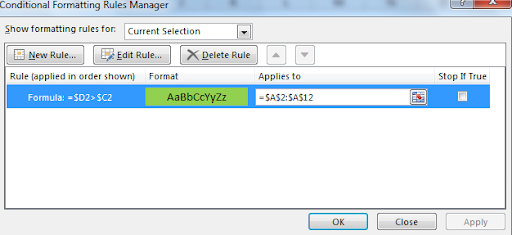
-
Нажмите кнопку ОК.
*
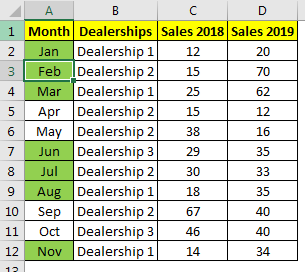
Вы можете видеть, что к упомянутой ссылке применено форматирование.
Точно так же вы можете отформатировать любой диапазон на основе любого столбца в Excel. Столбец тоже может находиться на другом листе. Вам просто нужно указать ассортимент. Также можно упомянуть неподключенные диапазоны. Просто используйте запятую между диапазонами в разделе «применено к».
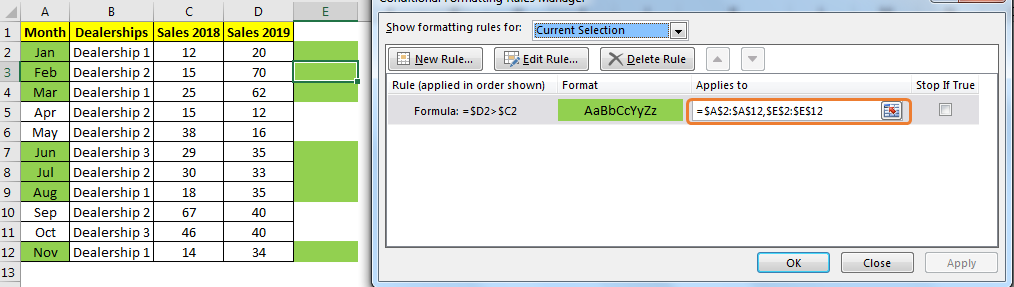
Как вы можете видеть результаты на снимке выше.
Каждый раз, когда число вводится в ячейку листа Excel, оно имеет общее форматирование. По умолчанию ячейки Excel не придают значения вводимым числам. Но для лучшего представления данных числа нуждаются в некотором значении. Следовательно, они могут быть отформатированы как дата, валюта или бухгалтерский учет, процент, дробь и т. Д.
Эта функция связана не с числом, а только с ячейкой.
Следовательно, если вы введете число 10.10.1986, ячейка отформатирует его как дату. Но на вкладке FX в верхней части рабочего листа все равно будет отображаться только 10.10.1986.
Форматирование предназначено только для восприятия данных зрителями. Простое число, такое как «24», может обозначать что угодно. Но когда вы ставите знак $ перед ним или знак% после него, все значение изменяется, как и восприятие. Эти форматированные числа и знаки никоим образом не мешают вычислениям. Вот почему в строке fx вы по-прежнему будете видеть только число.
Пользовательское форматирование чисел
В большинстве случаев Excel предлагает форматирование при вводе данных в ячейки. Если это не так, вы можете поискать дополнительные параметры в меню числового формата, доступном на главной вкладке. Если вы не найдете в этом списке нужного форматирования, вы можете создать свой собственный пользовательский формат Excel.
Главная? Число ? Еще числовые форматы? Вкладка числа? Custom. Здесь вы найдете существующие числовые форматы. Его можно изменить, чтобы создать свой собственный.
Оригинал, из которого был сделан произвольный числовой формат в Excel, останется в списке без изменений. Если вы больше не хотите использовать созданный вами настраиваемый формат, выберите его и нажмите «Удалить».
Условное форматирование
Условное форматирование — это совсем другая история. Речь идет о форматировании отдельных ячеек по цвету, шрифту, границам и т. Д.
Откуда здесь взялось «состояние»? Например, вы можете установить различные условия для изменения цвета ячейки. Для одной ячейки можно сохранить более одного условия. Например, ячейка A1, содержащая число меньше 50, будет белым; A2, от 50 до 75 может быть желтым, а A3, от 76 до 100 может быть красным. Если вы измените вычисления или введете новые данные, и значение A3 упадет до 74, тогда он автоматически изменит цвет с красного на желтый.
Выберите ячейку. Нажмите «Домой»? Стили? условное форматирование. Из опций вы можете создать условия и выбрать разные способы их демонстрации. Вы можете выделить определенные числа, которые повторяются или меньше / больше определенного числа и т. Д. Другой вариант — задать условие для выделения% условия.
Форматирование Excel — полезный инструмент для отображения данных в удобном для чтения виде. Он также помогает в анализе данных с помощью встроенных инструментов условного форматирования.
Надеюсь, эта статья о том, как использовать форматирование чисел и условное форматирование в MS Excel, будет пояснительной. Дополнительные статьи о форматировании значений и связанных формулах Excel можно найти здесь. Если вам понравились наши блоги, поделитесь ими с друзьями на Facebook. А также вы можете подписаться на нас в Twitter и Facebook. Мы будем рады услышать от вас, дайте нам знать, как мы можем улучшить, дополнить или усовершенствовать нашу работу и сделать ее лучше для вас. Напишите нам на [email protected].
Популярные статьи:
link: / tips-if-condition-in-excel [Как использовать функцию IF в Excel]: оператор IF в Excel проверяет условие и возвращает конкретное значение, если условие истинно, или другое конкретное значение, если оно ложно .
link: / formulas-and-functions-Introduction-of-vlookup-function [Как использовать функцию ВПР в Excel]: Это одна из наиболее часто используемых и популярных функций Excel, которая используется для поиска значений из разных диапазонов и листы.
link: / excel-formula-and-function-excel-sumif-function [Как использовать функцию СУММЕСЛИ в Excel]: Это еще одна важная функция информационной панели. Это поможет вам суммировать значения для конкретных условий.
link: / tips-countif-in-microsoft-excel [Как использовать функцию СЧЁТЕСЛИ в Excel]: Подсчет значений с условиями с помощью этой удивительной функции. Вам не нужно фильтровать данные для подсчета определенных значений. Функция Countif важна для подготовки вашей приборной панели.