Круговые диаграммы приносят в лучшей презентации для роста
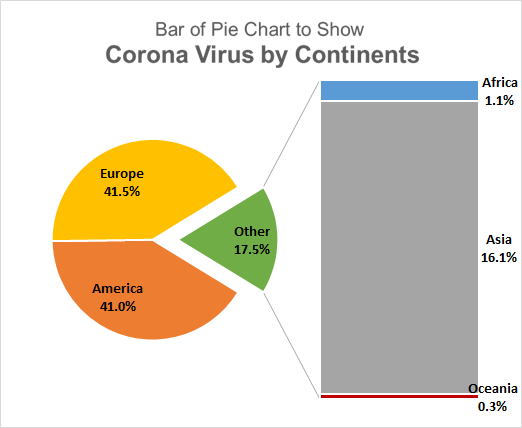
Полоса круговой диаграммы — это тип круговой диаграммы, к которой прикреплен столбец.
Эта полоса раскрывает группу значений, которые не могут отображаться на одной круговой диаграмме.
Круговые диаграммы
Как мы знаем, круговая диаграмма хорошо показывает, сколько чего-то составляет часть целого. Но при слишком большом количестве категорий или участников круговая диаграмма становится запутанной. Мы объединяем меньшие части круговой диаграммы и показываем ее как целую круговую диаграмму, по умолчанию называемую другим. Чтобы увидеть, кто или что является частью этого другого фрагмента круговой диаграммы, мы используем столбец круговой диаграммы. Эта полоса содержит всех членов других групп и показывает, как создается эта другая группа.
Прежде чем мы углубимся в то, как добавлять части к полосе круговой диаграммы, давайте создадим ее.
Создание и настройка столбца круговой диаграммы в Excel Здесь у меня есть данные о случаях заболевания covid 19 по континентам в таблице. Ситуация плохая. Я хочу показать Америку и Европу отдельно на графике, а все остальные континенты — в одну группу. Для этого я буду использовать тип столбца круговой диаграммы. Итак, чтобы вставить линейчатую круговую диаграмму в Excel, следуйте этому руководству:
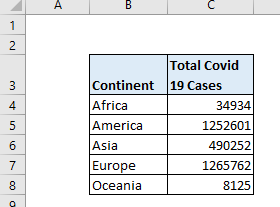
Выберите стол. Перейдите на вкладку «Вставка» ленты. Теперь из групп диаграмм щелкните круговые диаграммы. Здесь вы найдете полосу круговых диаграмм.
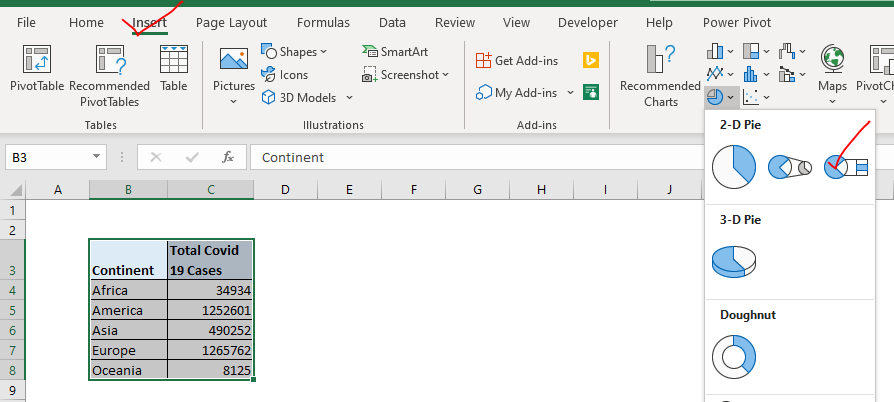
Это вставит гистограмму и круговую диаграмму вместе. На первый взгляд, это не имеет смысла.
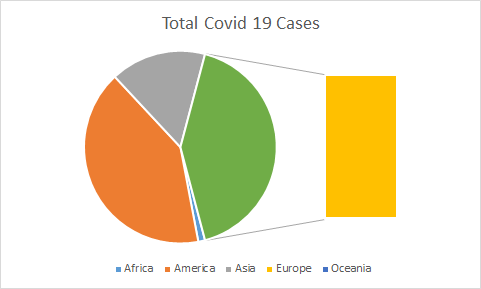
Итак, если вы видите, в настоящее время эта диаграмма показывает Африку, Америку, Азию и Окианию в целом в виде круговой диаграммы, но она вынимает нашу Европу. Мы этого не хотим. Мы хотим, чтобы Европа и Америка были представлены на круговой диаграмме отдельно, поскольку у них есть большинство случаев, а на других континентах — часть пирога.
Как добавить кусочки пирога в кусок пирога (или пирог)?
Чтобы настроить эту полосу круговой диаграммы, выполните следующие действия:
Щелкните правой кнопкой мыши любой фрагмент круговой диаграммы и выберите параметр «Форматировать ряд данных». В правой части экрана Excel откроется слайд. Нажмите на опцию Series. Вам будут доступны следующие варианты.
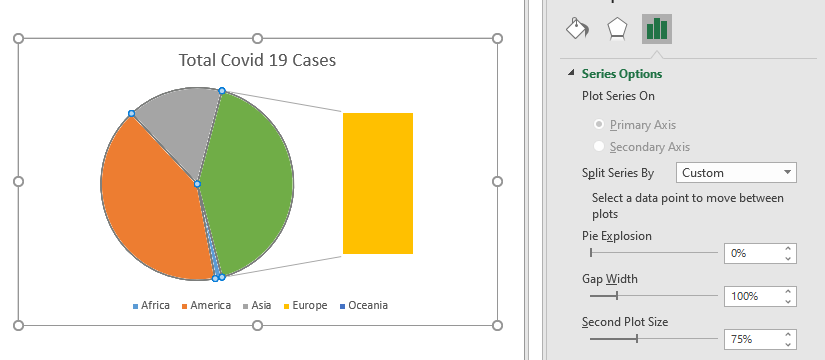
В раскрывающемся списке «Разделить серию по» выберите «Пользовательский». Теперь дважды щелкните гистограмму (или любой фрагмент, который вы хотите переместить в другую часть диаграммы). Это сделает видимым еще один вариант. Вариант Points Belongs To.
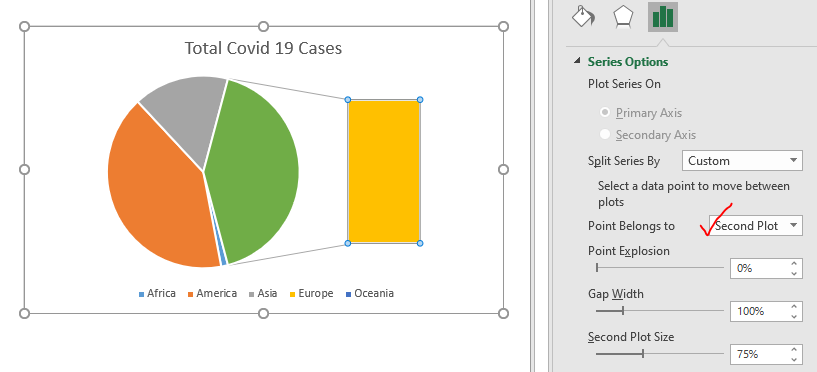
Он показывает, к какой части графика принадлежит выбранная в данный момент точка выбора. В нашем случае выбранная точка — Европа. Что относится ко второму сюжету.
Чтобы переместить выбранную точку на другой график диаграммы, щелкните раскрывающийся список и выберите первый график.
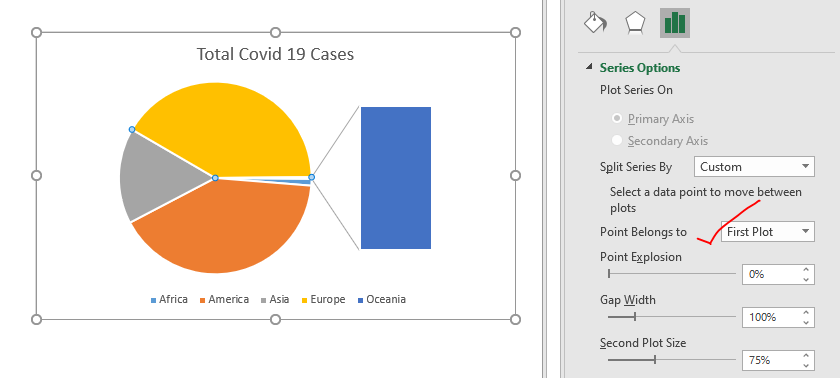
Сделайте это для каждой точки, которую вы хотите перейти от одного участка к другому. Здесь я хочу, чтобы Азия, Африка и Оциания вошли во второй сюжет. Поэтому я перемещаю их по одному на второй график, используя шаг выше. И наконец у меня будет это.
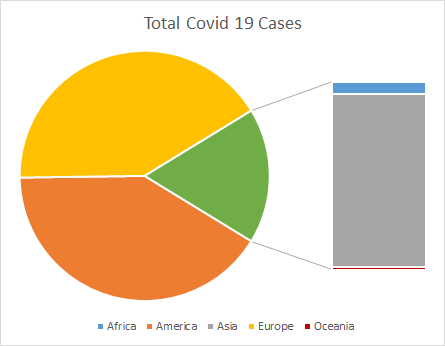
Теперь он выглядит чище.
Давайте добавим метки данных, чтобы показать процент. Щелкните значок плюса слева от выбранной диаграммы. Установите флажок Метки данных.
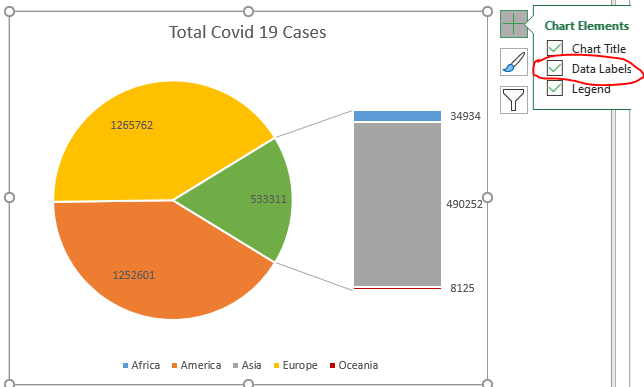
Он показывает числа, но мы хотим, чтобы проценты отображались на гистограмме и круговой диаграмме с названием континента.
Для этого щелкните метки данных и перейдите к меткам параметра форматирования. Здесь проверьте процент и название серии и снимите отметку с значения.
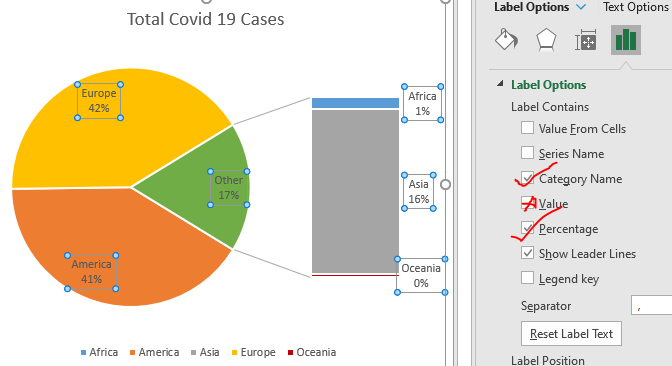
Теперь, чтобы отобразить десятичные точки, переместитесь вниз на той же панели и разверните параметр чисел. Здесь в категории выберите проценты. В десятичных разрядах выберите 1.
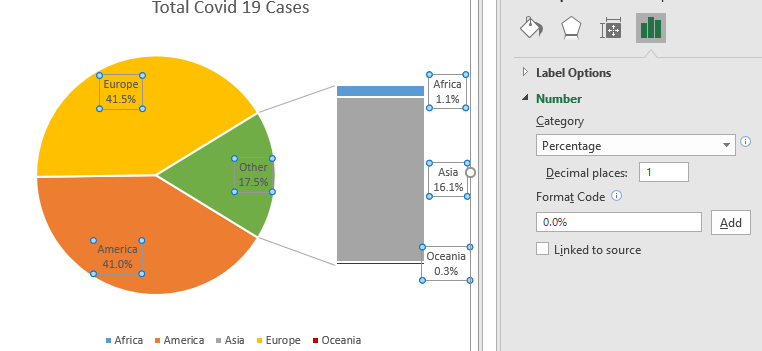
Теперь легенды нам не нужны, поэтому удалите их.
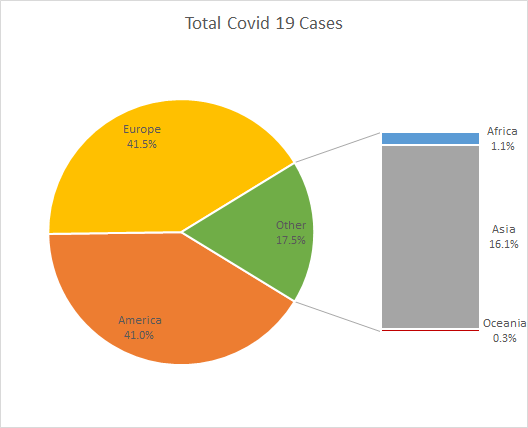
Метки данных круговой диаграммы и гистограммы слишком тусклые, чтобы их можно было увидеть. Так что сделайте их смелее, больше и ярче.
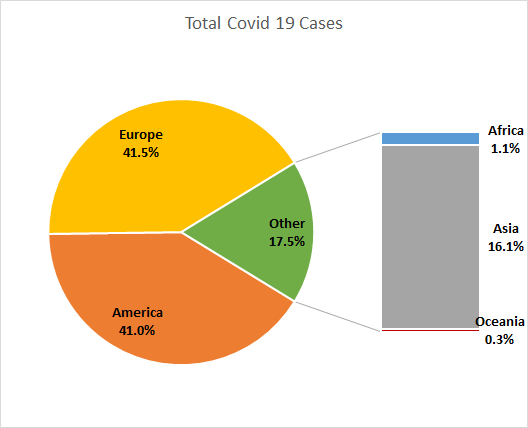
Если вы хотите немного убрать другую часть круговой диаграммы, вы можете просто увеличить взрыв из опции серии. Просто выберите другой фрагмент, дважды щелкнув по нему. Переходим к форматированию и увеличиваем взрыв.
Если вы хотите увеличить размер столбца на круговой диаграмме, вы также можете сделать это здесь, увеличив или уменьшив размер второго графика.
Назовите заголовок диаграммы правильно.
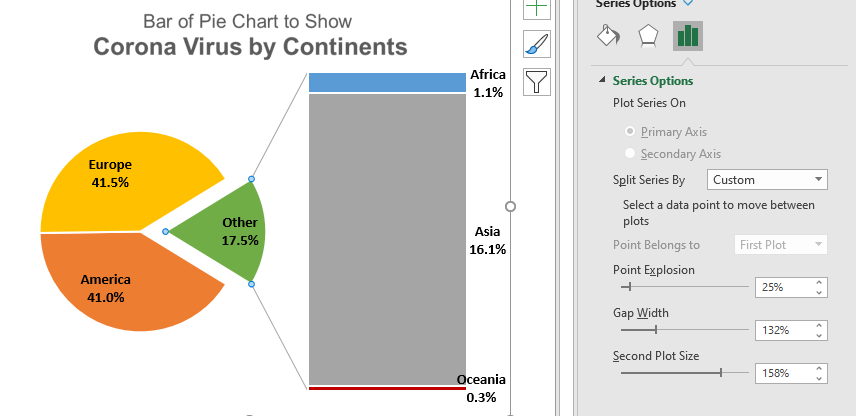
И у нас есть полоса круговых диаграмм.
Надеюсь, что эта статья о том, как использовать круговые диаграммы для создания презентации лучшего роста, дает пояснения. Дополнительные статьи о диаграммах Excel и связанных формулах Excel можно найти здесь. Если вам понравились наши блоги, поделитесь ими с друзьями на Facebook. А также вы можете подписаться на нас в Twitter и Facebook. Мы будем рады услышать от вас, дайте нам знать, как мы можем улучшить, дополнить или усовершенствовать нашу работу и сделать ее лучше для вас. Напишите нам на [email protected].
Статьи по теме:
link: / tips-best-charts-in-excel-and-how-to-use-them [Лучшие диаграммы в Excel и как их использовать]: это одни из лучших диаграмм, которые предоставляет Excel. Вы должны знать, как использовать эти диаграммы и как они интерпретируются. Линейная, столбчатая и круговая диаграмма — это некоторые общие, но эффективные диаграммы, которые использовались с момента создания диаграмм в Excel. Но в Excel есть больше диаграмм для изучения … link: / excel-chart-10-creative-advanced-excel-charts-to-rock-your-dashboard [10 творческих расширенных диаграмм Excel для создания вашей информационной панели]: Эти творческие диаграммы могут Выделите вас из толпы. Эти диаграммы можно использовать для различных типов отчетов. Ваша панель управления станет еще более выразительной, чем когда-либо.
link: / excel-chart-how-to-save-and-use-a-excel-chart-template [Как сохранить и использовать шаблон диаграммы Excel]: важно сохранять шаблоны диаграмм для повторяющихся диаграмм, чтобы сохранить время и энергия. Чтобы сохранить шаблоны диаграмм в Excel, выполните следующие действия.
link: / excel-chart-4-creative-target-vs-success-charts-in-excel [4 Creative Target Vs Achievement Charts в Excel]: Эти четыре расширенные диаграммы Excel можно эффективно использовать для представления достижений и целевых данных . Эти диаграммы очень креативны и не требуют пояснений. Первая карта выглядит как бассейн с пловцами. Взглянем.
link: / excel-chart-excel-sparklines-the-tiny-charts-in-cell [Excel Sparklines: The Tiny Charts in Cell]: Эти маленькие диаграммы находятся в ячейках Excel. Они новички, чтобы преуспеть, и мало изучены. В Excel есть три типа диаграмм Excel Sparkline. У этих трех есть подкатегории, давайте рассмотрим их.
link: / excel-macros-and-vba-change-chart-data-as-per-selected-cell [Изменить данные диаграммы как для выбранной ячейки]: для изменения данных при выборе разных ячеек мы используем события рабочего листа Excel VBA. Мы меняем источник данных диаграммы при изменении выделения или ячейки. Вот как ты это делаешь.
Популярные статьи:
link: / tips-if-condition-in-excel [Как использовать функцию IF в Excel]: оператор IF в Excel проверяет условие и возвращает конкретное значение, если условие истинно, или другое конкретное значение, если оно ложно .
link: / formulas-and-functions-Introduction-of-vlookup-function [Как использовать функцию ВПР в Excel]: Это одна из наиболее часто используемых и популярных функций Excel, которая используется для поиска значений из разных диапазонов и листы.
link: / excel-formula-and-function-excel-sumif-function [Как использовать функцию СУММЕСЛИ в Excel]: Это еще одна важная функция панели инструментов. Это поможет вам суммировать значения для конкретных условий.
link: / tips-countif-in-microsoft-excel [Как использовать функцию СЧЁТЕСЛИ в Excel]: Подсчет значений с условиями с помощью этой удивительной функции. Вам не нужно фильтровать данные для подсчета определенных значений. Функция Countif важна для подготовки вашей приборной панели.