PivotTables в Excel 2010-Упрощая Расчет
Сводные таблицы — одна из самых мощных функций Excel. Даже если вы новичок, вы можете превратить большие объемы данных в полезную информацию. Сводная таблица может помочь вам создавать отчеты за считанные минуты. Легко анализируйте ваши чистые данные, и если они не чистые, это может помочь вам очистить ваши данные. Я не хочу утомлять вас, так что давайте начнем и исследуем.
Как создать сводную таблицу. Это просто. Просто выберите свои данные. Перейти к вставке. Нажмите на сводную таблицу, и все готово.
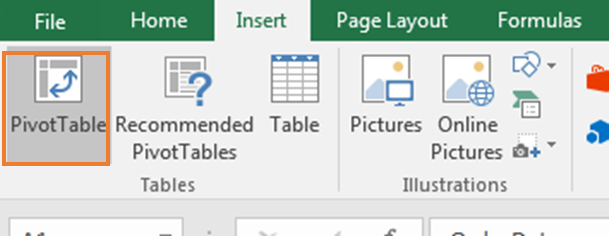
Но ждать. Перед созданием сводной таблицы убедитесь, что все столбцы имеют заголовок.
Если какой-либо заголовок столбца оставлен пустым, сводная таблица не будет создана, и отобразится сообщение об ошибке.
Требование 1. Все столбцы должны иметь заголовок, чтобы начать работу со сводными таблицами в Excel
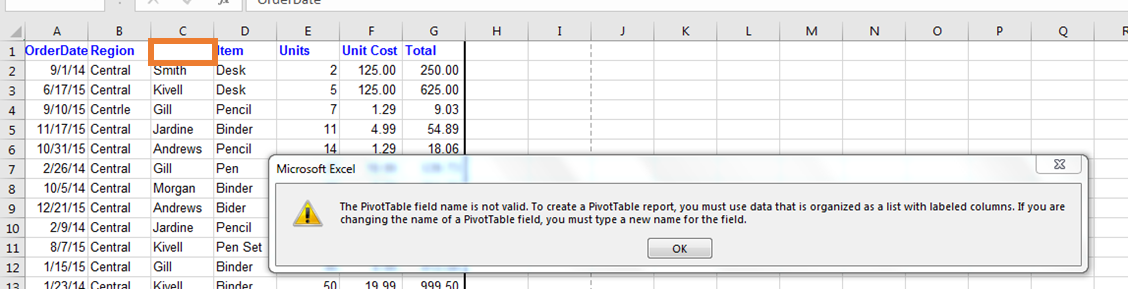
Ваши данные должны быть организованы с правильным заголовком. Когда он у вас есть, вы можете вставить сводную таблицу.
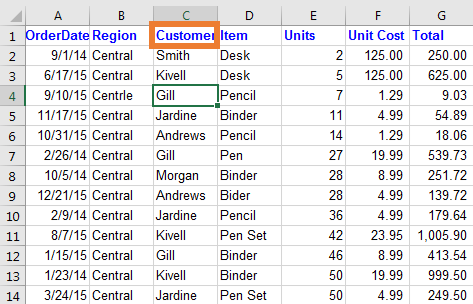
Вставить сводную таблицу из ленты Чтобы вставить сводную таблицу из меню, выполните следующие действия:
-
Выберите диапазон данных.
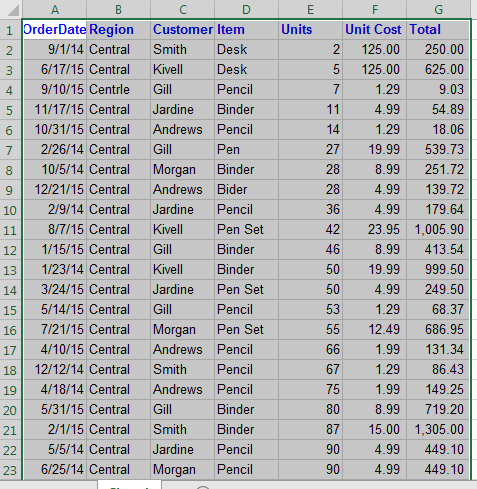
-
Перейдите на вкладку вставки.
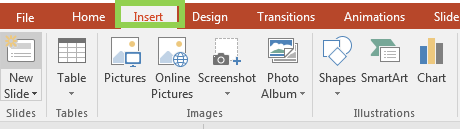
-
Щелкните значок сводной таблицы.
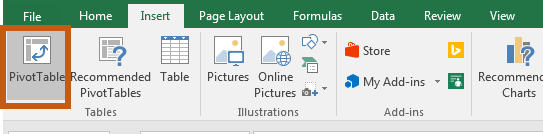
-
Появится диалоговое окно «Создать сводную таблицу».
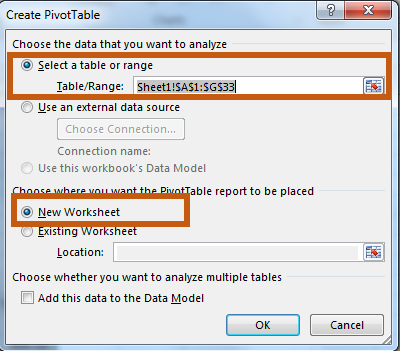
Здесь вы можете увидеть выбранный диапазон данных. Если вы думаете, что это не тот диапазон, который вы хотите выбрать, напрямую измените размер вашего диапазона отсюда, вместо того, чтобы возвращаться и снова выбирать данные.
Затем вы можете выбрать, где вы хотите разместить сводную таблицу. Я рекомендую использовать новый лист, но вы также можете использовать текущий лист. Просто укажите местоположение в поле местоположения.
Теперь, если вы закончили с настройками, нажмите кнопку ОК. Ваша сводная таблица будет на новом листе. Просто выберите поля для резюме.
Мы увидим, как мы создаем сводку данных с помощью сводной таблицы, но сначала давайте проясним основы. В этом руководстве по сводной таблице Excel вы узнаете больше, чем ожидаете.
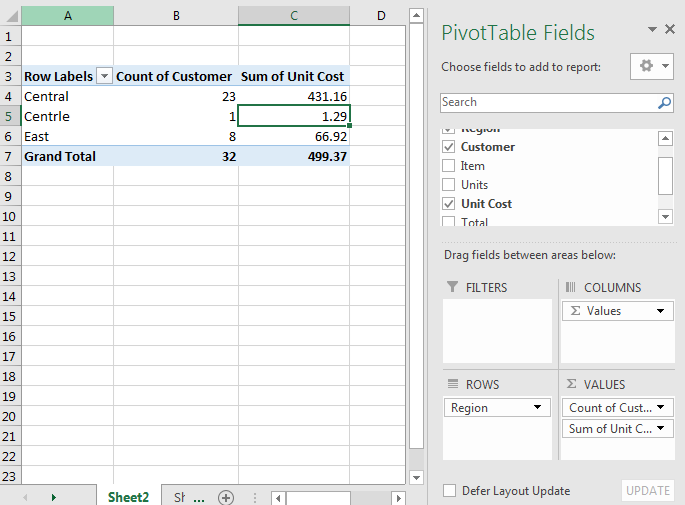
Вставить ярлык сводной таблицы (Alt> N> V). Это последовательное сочетание клавиш, открывающее поле опций «Создать сводную таблицу».
Нажмите кнопку Alt и отпустите. Нажмите N и отпустите. Нажмите V и отпустите. Откроется диалоговое окно «Создать сводную таблицу».
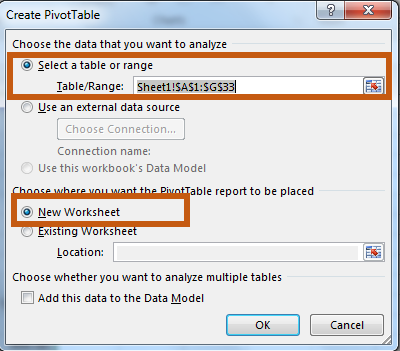
Теперь просто выполните описанную выше процедуру, чтобы создать сводную таблицу в Excel.
Вставить ярлык сводной таблицы с помощью старого ярлыка Excel (Alt> D> P) Одна вещь, которая мне больше всего нравится в Microsoft Excel, заключается в том, что в каждой новой версии Excel они вводят новые функции, но не отменяют старые функции (как MS с win 8. Это было жалко). Это позволяет более старым пользователям нормально работать с новыми версиями, как они раньше работали со старыми версиями.
Если вы последовательно нажимаете клавиши ALT, D и P на клавиатуре, откроется Excel для создания мастера сводной таблицы.
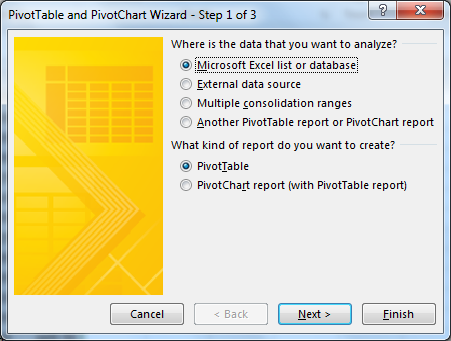
Выберите подходящий вариант. Выбранная опция на скриншоте выше приведет нас к созданию сводной таблицы, которую мы создали ранее.
Нажмите Enter или нажмите Next, если вы хотите проверить выбранный диапазон.
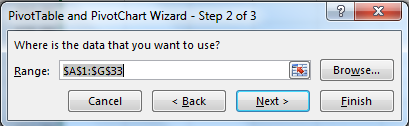
Снова нажмите Enter
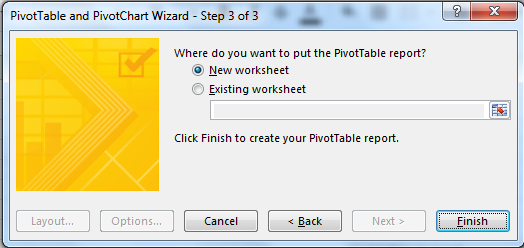
Выберите новый лист или другое место, где вы хотите, чтобы ваша сводная таблица нажимала Enter. И дело сделано.
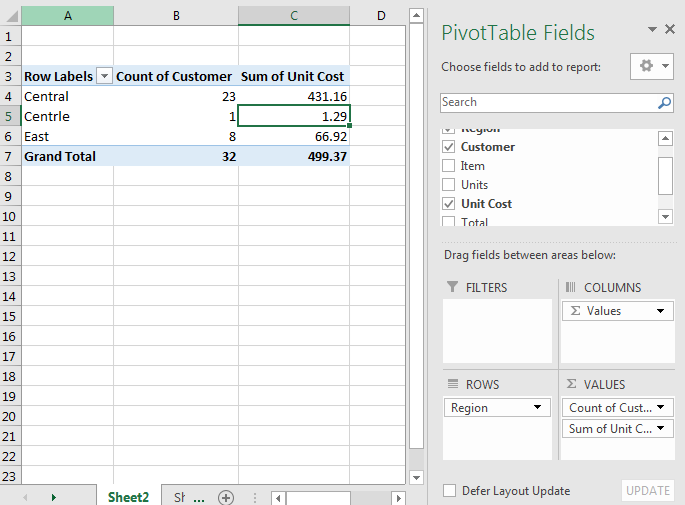
Сводные таблицы Excel, впервые представленные на рынке Microsoft Excel 5, это идеальный инструмент для всех, у кого проблемы с расчетами: когда у вас ограниченный объем данных, калькуляторы могут выполнить эту работу, но когда у вас есть тысячи данных для суммирования тогда сводные таблицы Excel могут оказать вам большую помощь. Сводные таблицы суммируют данные в программах визуализации данных, таких как электронные таблицы, они могут не только суммировать, но и анализировать, суммировать и хранить данные в таблицах, а также могут использоваться для построения диаграмм. Сводные таблицы не являются эксклюзивными для Microsoft, аналогичная функция под названием Data Pilot находится в программном обеспечении OpenOffice.org, а также в Google Documents пользователи могут создавать базовые сводные таблицы, но ничто не может сравниться со сводной таблицей Microsoft Excel.
Давайте более подробно рассмотрим, как работают сводные таблицы в Excel. Прежде всего, введите данные и щелкните где-нибудь внутри данных. Теперь перейдите к тегу вставки и нажмите кнопку сводной таблицы, Excel выберет все данные и спросит вас, куда поместить новую сводную таблицу. Вы можете выбрать его по своему усмотрению, после чего Excel создаст поле-заполнитель, в котором вы должны указать Excel, чтобы проанализировать данные для создания сводной таблицы. Затем перейдите к списку полей сводной таблицы, в котором перечислены все столбцы исходных данных, и перетащите любой из них в любые четыре области внизу. Теперь excel нужно будет знать часть информации, которую вы хотите обобщить, обычно это числовая часть информации, поэтому создается простая сводная таблица. Для получения дополнительной информации вы можете сгруппировать информацию, перетащив любые данные из списка полей на метку строки.
Редактировать каждую часть информации очень просто. Вы можете получить более подробную сводку, используя более одного столбца. Для группировки данных и использования метки столбца u можно разделить столбцы и строки. Когда вы разделяете более одного фрагмента информации на строку или столбец, метка Excel дает вам изящные поля, вы можете свернуть некоторые из этих полей, чтобы сосредоточиться на других.
Новые функции в сводной таблице Excel 2010 * Многопоточность ускорила извлечение данных и фильтрацию в сводных таблицах, что сделало это быстрее.
Появилась новая функция под названием «Показать значения». Вам нужно щелкнуть правой кнопкой мыши сводную таблицу и выбрать «Показать значения как». Вы увидите множество новых опций для различных вычислений и шесть новых вычислений, которые были добавлены в сводную таблицу Excel 2010. Вы можете комбинировать элементы из разных иерархий с помощью инструментов именованных наборов. При работе с одним и тем же набором элементов Excel 2010 может легко создавать и повторно использовать логические группировки как единый объект.
-
Вы можете изменять значения; пересчитывать новые значения и даже публиковать измененные данные для онлайн-аналитической обработки, чтобы вы могли поделиться ими с другими пользователями. Он включает визуальную сумму, по которой могут отображаться итоги при фильтрации одного или нескольких элементов.
Если у вас есть дополнительные сомнения по поводу сводных таблиц, вы можете использовать опцию справки в Excel.
Надеюсь, эта статья о том, как выполнять сводные таблицы в Excel 2010 — Упрощение вычислений в Excel, дает пояснения. Дополнительные статьи о сводной таблице и таблице редактирования можно найти здесь. Если вам понравились наши блоги, поделитесь ими с друзьями на Facebook. А также вы можете подписаться на нас в Twitter и Facebook. Мы будем рады услышать от вас, дайте нам знать, как мы можем улучшить, дополнить или усовершенствовать нашу работу и сделать ее лучше для вас. Напишите нам на [email protected]
Статьи по теме:
link: / summing-how-to-get-subtotal-grouped-by-date-using-getpivotdata-function-in-excel [промежуточный итог, сгруппированный по датам в сводной таблице в Excel]: найти промежуточный итог любого поля, сгруппированного по значения даты в сводной таблице с помощью функции GETPIVOTDATA в Excel.
`link: / excel-datas-excel-pivot-table [Сводная таблица]:
Быстрый анализ чисел данных с помощью инструмента таблицы PIVOT в Excel.
link: / excel-pivot-tables-showhide-field-header-in-excel-2007 [Показать скрытый заголовок поля в сводной таблице]: Редактировать (показать / скрыть) заголовок поля инструмента таблицы PIVOT в Excel.
link: / tips-how-to-refresh-pivot-charts [Как обновить сводные диаграммы]: Обновите ваши PIVOT-диаграммы в Excel, чтобы без проблем получить обновленный результат.
Популярные статьи:
link: / tips-if-condition-in-excel [Как использовать функцию IF в Excel]: оператор IF в Excel проверяет условие и возвращает конкретное значение, если условие истинно, или другое конкретное значение, если оно ложно .
link: / formulas-and-functions-Introduction-of-vlookup-function [Как использовать функцию ВПР в Excel]: Это одна из наиболее часто используемых и популярных функций Excel, которая используется для поиска значений из разных диапазонов и листы.
link: / tips-countif-in-microsoft-excel [Как использовать функцию СЧЁТЕСЛИ в Excel]: Подсчет значений с условиями с помощью этой удивительной функции. Вам не нужно фильтровать данные для подсчета определенных значений. Функция Countif важна для подготовки вашей приборной панели.
link: / excel-formula-and-function-excel-sumif-function [Как использовать функцию СУММЕСЛИ в Excel]: Это еще одна важная функция информационной панели. Это поможет вам суммировать значения для конкретных условий.