Ссылка не является действительной Ошибкой Excel и Как это решить?
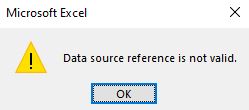
«Ссылка на источник данных недействительна» — это одна досадная проблема, от которой может быть трудно избавиться, если вы не знаете проблему с источником. В этой статье мы узнаем, почему источник данных недействителен, и как мы можем решить эту досадную проблему.
Итак, как следует из названия, ошибка возникает, когда Excel пытается сослаться на местоположение, которое больше не доступно, недействительно или не существует. Теперь эта ошибка может возникать по нескольким причинам.
* 1: Ссылка на источник данных сводных таблиц недействительна
===
Итак, когда мы создаем сводную таблицу, ей требуется диапазон данных. Используя этот диапазон данных, Excel создает сводные отчеты. Теперь, если вы попытаетесь создать сводную таблицу с недопустимым диапазоном или обновить сводную таблицу, которая ссылается на диапазон, который больше не существует, это может вызвать ошибку «Ссылка недействительна».
Например, здесь у меня есть таблица данных, изначально имя которой было «Таблица1»
но я поменяю его на «данные» позже. Позже я хотел создать на этой таблице сводную таблицу.
Итак, я пошел вставлять → Сводные таблицы. Когда он спросил об источнике данных, я упомянул «Table1». Это возвращает ошибку «Ссылка на источник данных недействительна». Потому что у меня нет диапазона с названием «Таблица1» (я изменил его на «Данные»).
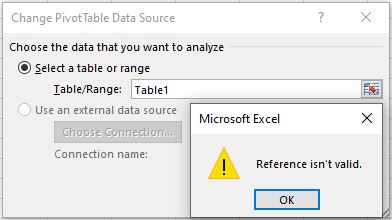
Итак, это одна из основных причин ошибки неверной ссылки на данные.
Как решить ошибку ссылки на сводную таблицу?
Если у вас есть несколько сводных таблиц в книге, которые ссылаются на несколько диапазонов, именованный диапазон или таблицы данных, убедитесь, что они ссылаются на допустимый диапазон. Когда вы обновляете сводные таблицы и возникает эта ошибка, возможно, вы изменили некоторый диапазон или имена в режиме данных.
Проверьте один за другим каждый из них и сохраните файл Excel. Это решит проблему с ошибкой ссылки.
* 2: Именованные диапазоны с #REF
===
Именованные диапазоны являются отличным инструментом для управления структурированными данными. Но будьте осторожны с именованными диапазонами. Когда вы называете заданный диапазон, выделяйте теги с этим конкретным именем для данного диапазона.
По умолчанию Excel корректирует именованные диапазоны при удалении или добавлении строк в именованные диапазоны. Но если вы удалите весь диапазон, именованный диапазон потеряет свою ссылку. Все формулы, проверки и условное форматирование, зависящие от этого диапазона, работать не будут. И если вы попытаетесь скопировать этот лист или файл, вы можете получить ошибку «ссылка недействительна».
Как решить проблему с именованным диапазоном «Недопустимая ошибка ссылки».
Чтобы решить эту ошибку, используйте сочетание клавиш CTRL + F3. Это откроет список имен. Проверьте имена и диапазоны. Удалите или исправьте все именованные диапазоны, которые содержат #REF !. Сохраните ваш файл. Это удалит ошибку «ссылка на источник данных недействительна».
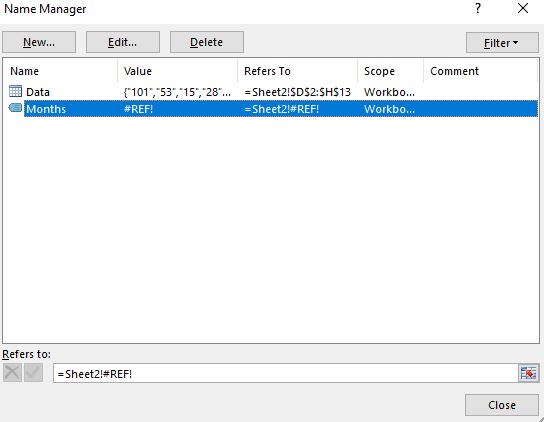
* 3: Изменение имени таблицы вызвало ошибку ссылки, не действительной.
===
Таблицы в Excel обладают большой функциональностью. Они очень помогают в управлении данными. Но они могут привести к ошибкам ссылки. Это похоже на именованные диапазоны. Когда вы используете имена таблиц в формулах, проверке данных, условном форматировании и сверхурочной работе, когда вы удаляете или вносите в таблицу некоторые важные изменения, excel может из-за ошибки ссылки недействителен. Это может произойти не сразу, а при копировании диапазонов или листов в другие книги или место.
Как избежать ошибки ссылки, вызванной таблицей
Чтобы избежать таких ошибок, вы должны проверить все формулы, проверки, условное форматирование, которое относится к таблице, которая изменилась намного раньше. Измените или удалите такие формулы. Это решит проблему «Ссылка на данные недействительна»
* 4: Ссылка на недопустимый источник данных
===
В Excel есть функции импорта данных из других источников. Все эти функции доступны на вкладке данных. Такими примерами являются «Получить внешние данные», «Power Query» и «Power Pivot». Эти функции позволяют пользователям сохранять данные вне Excel и импортировать их при необходимости.
Эта функция великолепна, но она вызывает проблемы, когда вы случайно или намеренно удаляете или перемещаете источник данных из определенного места.
Когда источник данных не существует в определенном месте, очевидно, что Excel показывает «Ссылка на источник данных недействительна».
Как решить Недействительную ссылку на источник данных?
Проверьте все подключения к вашему файлу. Проверьте подключения к базе данных Access, если они есть. Убедитесь, что местоположение источника данных изменилось. Это одна из основных причин появления сообщения «Источник данных недействителен»
Ошибка. Даже если вы измените имя источника данных, это может вызвать ошибку. Вам также необходимо изменить имя в подключениях Excel.
Чтобы решить эту ошибку, перейдите в Данные → Получить внешние данные → Существующее соединение. Откроется окно, в котором будет показано существующее подключение к книге. Проверьте соединения и, если они вам больше не нужны, удалите их. Если они вам действительно нужны. Перейдите в расположение источника данных, чтобы проверить, существует он или нет.

Много времени соединение действительное, но файл по-прежнему выдает ссылку, недействительную, когда excel обновляет данные. Возможно, запрос или таблица, к которой вы пытаетесь получить доступ из базы данных, изменены или больше не существуют. В этом случае вам нужно будет открыть базу данных и тщательно проверить запросы. Вы обязательно найдете здесь причину ошибки.
5: Макрос с использованием неопределенной ссылки. Если при запуске макроса возникает ошибка «ссылка на Excel недействительна», то причин может быть множество.
Первая причина может заключаться в том, что макрос ссылается на диапазон, который больше не существует в системе. Это можно легко решить, нажав на метод отладки.
Другой причиной может быть подключение к базе данных. Если вы пытаетесь получить доступ к базе данных из VBA и пытаетесь выполнить запрос с недопустимым соединением или запросом, вы можете получить эту ошибку. Итак, вам нужно сделать все, что упоминалось в предыдущем шаге.
Другая причина может заключаться в том, что вы использовали объект, ссылка на который не добавлена. Например, если вы хотите использовать активный объект данных, вам нужно сначала добавить ссылку на этот объект.
Чтобы добавить ссылку на объект, откройте VBE с помощью клавиши Alt + F11. Теперь перейдите к инструментам в меню, нажмите на Ссылки. Откроется диалоговое окно со всеми доступными ресурсами. Найдите нужный вам объект. Проверьте это и нажмите кнопку ОК. Это добавит ссылку на этот объект.
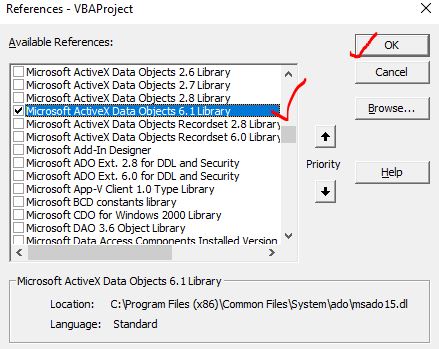
Так что да, ребята, вот причины и методы решения ошибки недопустимого источника данных в Excel. Надеюсь, это было полезно. Если вы все еще сталкиваетесь с трудностями при удалении этой ошибки, дайте мне знать в разделе комментариев ниже. А пока продолжайте Excelling.
Статьи по теме:
link: / tips-how-to-speed-up-excel [13 методов ускорения работы Excel] | Excel достаточно быстр, чтобы вычислить 6,6 миллиона формул за 1 секунду в идеальных условиях с ПК с нормальной конфигурацией.
Но иногда мы наблюдаем, как файлы Excel делают вычисления медленнее, чем улитки. У такой медленной производительности много причин. Если мы сможем их идентифицировать, мы сможем ускорить расчет наших формул.
link: / tips-set-the-page-for-print [Центрировать лист Excel по горизонтали и вертикали на странице Excel]: Microsoft Excel позволяет выровнять лист на странице, вы можете изменять поля, указывать настраиваемые поля или центрировать лист по горизонтали или вертикали на странице. Поля страницы — это пустые пространства между данными рабочего листа и краями печатной страницы link: / tips-split-a-cell-diagonally-in-microsoft-excel [Разделить ячейку по диагонали в Microsoft Excel 2016]: для разделения ячеек по диагонали мы используем форматирование ячеек и вставляем в ячейку разделительную линию по диагонали. Это визуально разделяет клетки по диагонали.
link: / tips-how-do-i-insert-a-checkmark-into-an-excel2010-2013-spreadsheet [Как мне поставить галочку в Excel 2016]: чтобы вставить галочку в ячейку Excel, мы используем символы в Excel. Установите шрифты на wingdings и используйте формулу Char (252), чтобы получить символ галочки.
link: / tips-how-to-disable-scroll-lock-in-excel [Как отключить блокировку прокрутки в Excel]: клавиши со стрелками в excel перемещают вашу ячейку вверх, вниз, влево и вправо. Но эта функция применима только при отключенной Scroll Lock в Excel. Scroll Lock в Excel используется для прокрутки вверх, вниз, влево и вправо листа, а не ячейки. Итак, эта статья поможет вам, как проверить статус блокировки прокрутки и как ее отключить?
link: / tips-what-to-do-if-excel-break-links-not-working [Что делать, если ссылки в Excel не работают]: когда мы работаем с несколькими файлами Excel и используем формулы для выполнения работы готово, мы намеренно или непреднамеренно создаем ссылки между разными файлами. Обычные ссылки формул можно легко разорвать, используя опцию разрыва ссылок.
Популярные статьи:
link: / keyboard-formula-shortcuts-50-excel-shortcuts-to-вашу-продуктивность [50 комбинаций клавиш Excel для повышения вашей продуктивности] | Выполняйте свою задачу быстрее. Эти 50 ярлыков заставят вас работать в Excel еще быстрее.
link: / формулы-и-функции-введение-функции-vlookup [Как использовать функцию Excel VLOOKUP] | Это одна из наиболее часто используемых и популярных функций Excel, которая используется для поиска значений из разных диапазонов и листов.
link: / tips-countif-in-microsoft-excel [Как использовать]
link: / введение-формулы-и-функции-функции-vlookup [Excel]
link: / tips-countif-in-microsoft-excel [Функция СЧЁТЕСЛИ] | Подсчитайте значения с условиями, используя эту удивительную функцию.
Вам не нужно фильтровать данные для подсчета определенного значения. Функция Countif важна для подготовки вашей приборной панели.
link: / excel-formula-and-function-excel-sumif-function [Как использовать функцию СУММЕСЛИ в Excel] | Это еще одна важная функция приборной панели. Это поможет вам суммировать значения для конкретных условий.