Ограничить даты с использованием Проверки данных
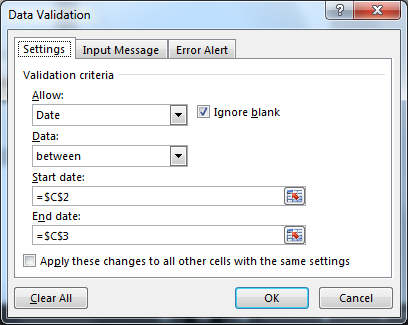
В этой статье мы узнаем, как проверять записи даты, которые содержат определенный год, конкретный месяц или конкретную дату, с помощью проверки данных в Excel.
Проверка данных
Инструмент проверки данных ограничивает пользователя вводом данных, чтобы обеспечить их точность и согласованность в Excel. Это помогает в согласованности данных. Он помогает пользователю ввести тип параметра, который необходим для вашего рабочего листа. Проверка текстовых записей, содержащих определенную подстроку, выполняется с использованием формулы Excel. Следующие шаги будут руководством по проверке текстовых записей, соответствующих определенным критериям.
Иногда мы хотим, чтобы пользователи выбирали даты только из определенных дат.
Нерегулярные даты затрудняют эффективный анализ данных и увеличивают накладные расходы. В этой статье мы узнаем, как поставить проверку данных только для определенной даты и заставить пользователей вводить даты только для этого временного интервала.

_Как ограничить даты с помощью проверки данных в Excel? _
Если вы хотите запретить пользователю вводить даты по своему выбору в определенные ячейки, эта статья для вас. В этой статье мы узнаем, как ограничить пользователя вводом дат, которые предустановлены владельцем этого файла.
Функция, используемая в этом руководстве, будет работать в следующих версиях Microsoft Excel:
Excel 2013, Excel 2010, Excel 2007, Excel 2003
Предположим, что дата начала — 01.01.2014, а дата окончания — 31.12.2014
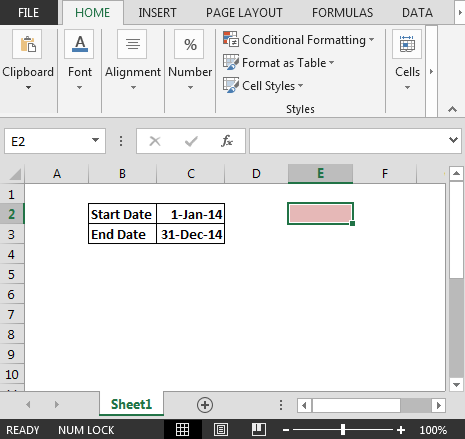
Чтобы запретить пользователю вводить дату сверх указанных дат, нам нужно выполнить следующие шаги:
-
Выберите ячейки, в которых необходимо применить проверку данных.
Нажмите ALT + D + L. На вкладке «Настройки» выберите «Дата» в раскрывающемся списке «Разрешить». * В поле «Дата начала» введите ячейку C2 (Дата начала)
-
В поле Дата окончания введите ячейку C3 (Дата окончания)
*
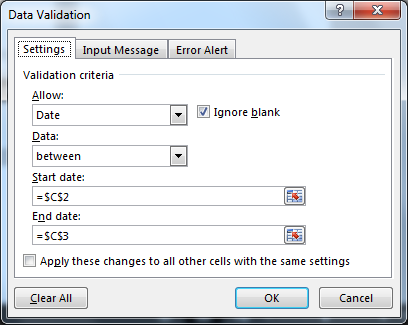
-
Как мы нажимаем на кнопку ОК; пользователю не будет разрешено вводить любую дату, кроме указанных.
Таким образом, мы можем запретить пользователю вводить любую дату по своему выбору.
Пример: проверка даты в Excel Здесь у меня указан интервал дат в ячейках D2 и E2. В D2 дата начала — 2 октября 19, а в E2 — дата окончания 9 октября 19 октября. В ячейке A2 пользователь вводит дату встречи. Критерий состоит в том, что дата не может быть вне указанного выше временного интервала.
Чтобы установить проверку даты в Excel, выполните следующие действия:
-
Выберите ячейку / ячейки, в которые вы хотите поместить проверку.
-
Перейдите в Data→ Validation. Вы можете использовать сочетание клавиш ALT> A> V> V.
-
В разрешении выберите custom.
-
В формуле. Напишите эту формулу = AND (A2> = $ D $ 2, A2 ⇐ $ E $ 2)
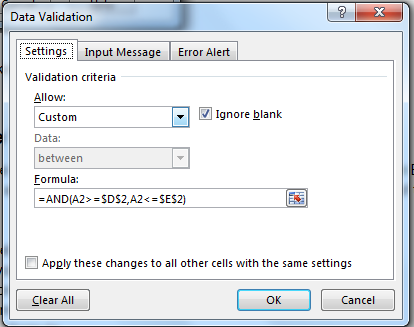
-
В предупреждении об ошибке напишите эту строку в поле сообщения об ошибке. «Введите дату в пределах указанного интервала дат». . Хит ОК. Работа сделана.
Теперь попробуйте записать любую дату, которая предшествует или позже данной даты в D2 и E2. Excel не примет ввод.
Когда вы меняете даты в дате начала и дате окончания, проверка будет меняться. Изменять валидацию данных не потребуется.
Но если вы хотите жестко закодировать даты, запишите эту формулу в поле ввода формулы для проверки данных.
|
=AND(A2>=DATE(2019,10,2),A2⇐DATE(2019,10,2)) |
Это зафиксирует дату начала и дату окончания. Вы можете скопировать A2 и вставить специально для проверки данных только для применения к другим ячейкам.
Как это устроено?
Что ж, здесь мы используем функцию И, чтобы проверить, вводит ли пользователь правильные данные. И (A2> = $ D $ 2, A2 ⇐ $ E $ 2): Здесь excel сначала проверяет первые критерии. Если значение в A2 больше или равно значению в D2, оно возвращает TRUE, иначе FALSE. Далее excel проверяет второй критерий, что если значение в A2 меньше или равно значению в E2. Если да, то возвращается ИСТИНА, иначе ЛОЖЬ.
Если любой из критериев возвращает ЛОЖЬ, ввод отклоняется.
Вот все примечания относительно использования формулы. Примечания:
-
Примените инструмент проверки данных, чтобы ограничить пользователя вводом недопустимого значения, которое не удовлетворяет условию.
-
Значение даты ввода должно быть в допустимом формате даты, иначе ячейка не принимает входное значение.
-
Формулу в средстве проверки данных можно настроить.
-
Функция ГОД, МЕСЯЦ И ДЕНЬ извлекает значение года, месяца или дня из допустимого значения даты ввода.
-
Такие операторы, как равно (=), меньше, чем равно (⇐), больше (>) или не равно (<>), могут выполняться внутри функции, применяемой только с числами.
Надеюсь, эта статья о том, как выполнить проверку данных с конкретным годом, месяцем и днем в Excel, будет пояснительной. Дополнительные статьи о функциях даты и времени можно найти здесь. Если вам понравились наши блоги, поделитесь ими с друзьями на Facebook. А также вы можете подписаться на нас в Twitter и Facebook. Мы будем рады услышать от вас, дайте нам знать, как мы можем улучшить, дополнить или усовершенствовать нашу работу и сделать ее лучше для вас. Напишите нам на [email protected]
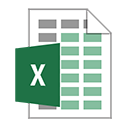
: Это еще одна важная функция приборной панели. Это поможет вам суммировать значения для конкретных условий.