Возврат Условный выход Использование ПОВТОР Функция
Да, вы правильно прочитали. Функция REPT может использоваться для возврата условного вывода. Как? Давайте посмотрим.
Как мы знаем, функция REPT повторяет данное выражение заданное количество раз. Мы используем это свойство как преимущество для получения условного вывода.
Синтаксис для получения условного вывода с помощью функции REPT:
|
=REPT(«Text»,Condition) |
Текст: сообщение, которое вы хотите напечатать, когда условие истинно. Условие: * Условие или критерии, которые вы хотите проверить.
Возможно, у вас уже есть идея, если вы знаете о функции REPT и логических значениях в excel. Хорошо, давайте посмотрим на формулу в действии.
Пример: поставьте «Достигнуто», если цель достигнута. Здесь у меня есть записи о продажах сильных продавцов. Цель продажи — 100 продаж. Я хочу поместить текст «Достигнуто» в соседнюю ячейку, только если продавец сделал 100 или более продаж.
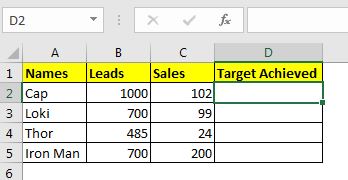
Запишите приведенную ниже формулу в ячейку D2 и скопируйте ячейки.
|
=REPT(«Achieved»,C2>=100) |
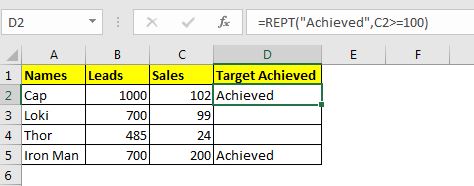
Вы можете видеть, что формула помещает «Достигнуто» в соответствующую ячейку только в том случае, если продавец сделал 100 или более продаж. Не впечатлило? Вы можете подумать, почему бы не использовать функцию ЕСЛИ.
Он даже не может проверить несколько условий. Подождите, функция REPT также может проверять несколько условий.
Использование REPT для множественных условий с логикой И
Скажем, в приведенном выше примере, если вам нужно было указать «Достигнуто», только если продавец совершил не менее 100 продаж, а количество потенциальных клиентов, которые у него было, было меньше 1000. В этом случае формула будет выглядеть следующим образом:
|
=REPT(«Achieved»,(C2>=100)(B2<1000))* |
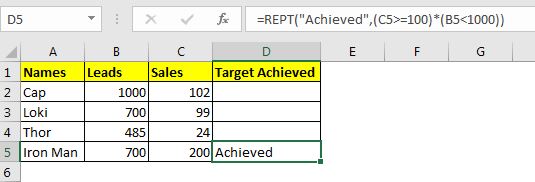
Может быть, теперь вы впечатлены. Эквивалентная формула ЕСЛИ будет:
|
=IF(C5>=100,IF(B5<1000,»Achieved»,»»),»») |
Разве функция REPT не более элегантная и быстрая? Это.
Итак, как это работает?
Метод прост. Условие совпадает, и если условие истинно (1), оно возвращает текстовое сообщение один раз, если условие ложно (0), тогда функция ПОВТОР возвращает данное текстовое сообщение ноль раз (означает пустое).
Посмотрим на второй пример. Во втором примере у нас есть 2 условия, которые должны быть выполнены. Первый — (C2> = 100), который возвращает ИСТИНА, второй критерий — (B2 <1000), который возвращает ЛОЖЬ. * Когда мы используем их несколько, мы получаем результат как 0. Следовательно, формула возвращает сообщение ноль раз.
Так что да, ребята, вот как вы можете использовать функцию REPT для получения условного вывода. Надеюсь, это было интересно. Если у вас есть какие-либо сомнения относительно этой темы или любого другого запроса, связанного с Excel / VBA, задайте вопрос в разделе комментариев ниже.
Статьи по теме:
link: / excel-text-formulas-how-to-use-the-rept-function-in-excel-2 [Как использовать функцию ПОВТОР в Excel] | Функция ПОВТОР Excel — это простая функция, которая печатает заданный текст в заданное время. В этой статье мы рассмотрим, как работает функция REPT, как можно использовать функции REPT и где лучше всего использовать функцию REPT, какие уловки можно сделать с помощью этой функции `link: / lookup-formulas-find-the-last-row -of-data-in-excel [Как найти последнюю строку данных в Excel *] `| Чтобы найти последнюю строку данных в диапазоне Excel, мы можем использовать функции REPT и MATCH вместе.
link: / excel-text-formulas-remove-первые-и-конечные-пробелы-из-текста-в-excel [Как удалить начальные и конечные пробелы из текста в Excel] | Конечные пробелы мешают вашему набору данных, и необходимо удалить любые конечные или начальные пробелы из текста в excel. Эта формула удаляет все конечные пробелы.
Популярные статьи:
link: / keyboard-formula-shortcuts-50-excel-shortcuts-to-вашу-продуктивность [50 комбинаций клавиш Excel для повышения вашей продуктивности] | Выполняйте свою задачу быстрее. Эти 50 ярлыков заставят вас работать в Excel еще быстрее.
link: / формулы-и-функции-введение-функции-vlookup [Как использовать функцию Excel VLOOKUP] | Это одна из наиболее часто используемых и популярных функций Excel, которая используется для поиска значений из разных диапазонов и листов. link: / tips-countif-in-microsoft-excel [Как использовать]
link: / введение-формулы-и-функции-функции-vlookup [Excel]
link: / tips-countif-in-microsoft-excel [Функция СЧЁТЕСЛИ] | Подсчитайте значения с условиями, используя эту удивительную функцию.
Вам не нужно фильтровать данные для подсчета определенного значения. Функция Countif важна для подготовки вашей приборной панели.
link: / excel-formula-and-function-excel-sumif-function [Как использовать функцию СУММЕСЛИ в Excel] | Это еще одна важная функция приборной панели. Это поможет вам суммировать значения для конкретных условий.