Округлить число в Microsoft Excel
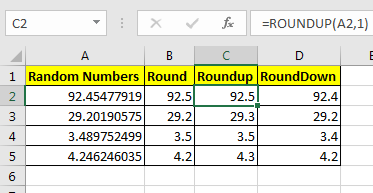
Итак, вот и мы, вычисления, которые дают длинный десятичный результат. Значение PI равно 3,1415926. Но большую часть нашей работы выполняет только 3.14.
Это называется округлением. Давайте посмотрим, как мы можем округлить числа в Excel.
Скажем, в ячейке A2 у нас 92,45477919. Чтобы ограничить эти десятичные точки, вы можете перейти на главную вкладку? Уменьшите число десятичных знаков и щелкайте по нему, пока не достигнете желаемого количества десятичных знаков.
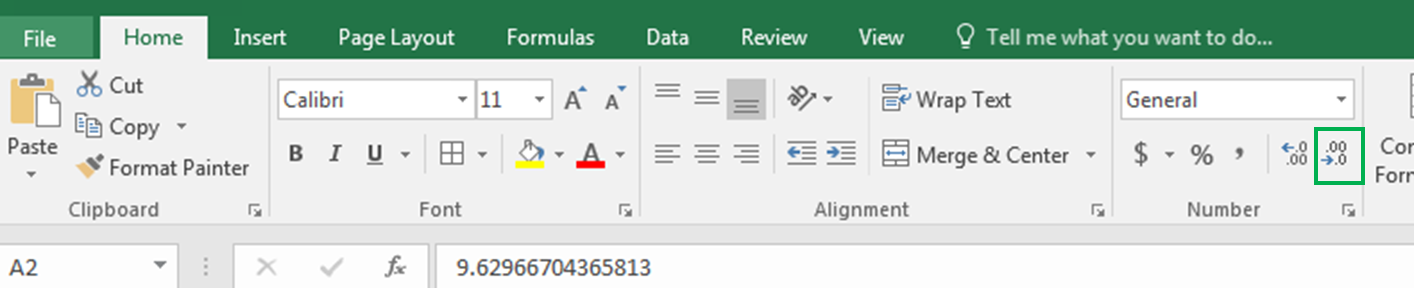
Разве не было бы легко и сэкономить время, если бы вы могли сделать это с помощью формулы?
В Excel есть три формулы для округления числовых чисел:
|
ROUND (value, num of decimal digits) |
ROUNDUP(value, num of decimal digits) |
ROUNDDOWN (value, num of decimal digits) |
Примеры сделают это легко.
Функция округления в Excel Функция округления просто ограничивает десятичное значение. Требуется два аргумента.
Сначала значение (число, которое необходимо округлить), а затем количество десятичных знаков.
Например, здесь, в ячейке A2, у меня есть случайное десятичное число, сгенерированное функцией RAND (), а затем умноженное на 100. Теперь в ячейке B2 я хочу иметь только 1 десятичную цифру, поэтому я пишу:
|
=ROUND(A2,1) |
Вы можете увидеть результат в A2 на изображении ниже.
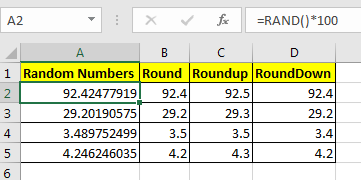
Он показывает только одну цифру.
|
Pro Note: if the second decimal digit was greater than or equal to 5 than ROUND function would increase the first decimal by 1. You can see it in Cell B4 in the above image. |
Функция ROUNDUP в Excel Как и функция ROUNDUP в Excel, функция ROUNDUP ограничивает количество отображаемых десятичных знаков, но всегда увеличивает последнюю десятичную цифру на единицу.
Это тоже требует двух аргументов. Сначала значение (число, которое необходимо округлить), а затем количество десятичных знаков.
Теперь в ячейке C2 я хочу иметь только одну десятичную цифру, но я хочу увеличить ее на единицу, чтобы компенсировать оставшиеся цифры. Итак, я пишу эту формулу в C2:
|
=ROUNDUP(A2,1) |
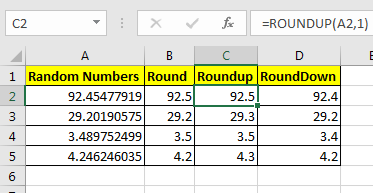
Вы можете видеть, что значение округлено (92,5) до одного десятичного знака и увеличивается на единицу.
Функция ROUNDDOWN в Excel Функция ROUNDDOWN просто показывает последнюю десятичную цифру, как она есть, и делает все последующие десятичные цифры 0. Короче говоря, она предотвращает округление числа в большую сторону.
В ячейке D2 я написал эту формулу:
|
=ROUNDOWN(A2,1) |
Вы можете видеть, что 92,454779 теперь 92,4. Точно так же все числа в столбце D показаны, поскольку они зависят от определенных десятичных цифр.
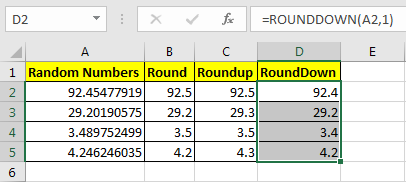
|
Pro Note: This does not decrease the last digit. |
Теперь вы знаете, как использовать управление этими десятичными цифрами для желаемых числовых цифр. Я постарался наиболее точно объяснить функции ОКРУГЛЕНИЯ в Excel. Эти функции округления доступны в Excel 2016, 2013, 2010 и в более старых версиях Excel.
Дайте мне знать, если это будет полезно. Если ваша проблема не решена, опубликуйте ее в разделе комментариев.
Сценарий:
Нам нравится работать с хорошо сохраненными данными. Таким образом, очистка и чистка данных являются наиболее важной частью перед работой с данными. Как правило, мы застреваем в полях времени и не можем понять, как округлять значения времени в большую или меньшую сторону.
Как решить проблему?
Для округления значений времени мы используем link: / Mathematical-functions-excel-mround-function [MROUND function]. Excel хранит значения времени в виде чисел. Чтобы обработать эти значения, мы используем базовую математическую формулировку, как показано ниже.
Общая формула:
|
= |
time: значение времени для округления round_to: округление до значения времени
Пример:
Все это может сбивать с толку. Давайте проверим формулу на нескольких примерах. Здесь у нас есть несколько случайных значений времени, и нам нужно округлить значения времени в соответствии с заданным аргументом. Здесь мы используем формулу для округления до ближайших 15 минут.
Используйте формулу с пояснением
|
= |
Пояснение
-
=
link: / Mathematical-functions-excel-mround-function [MROUND](C3, «0:15»), функция оперирует значением «0,15» как 15 / (60 * 24). -
Функция округляет значение времени до 15 / (60 * 24).
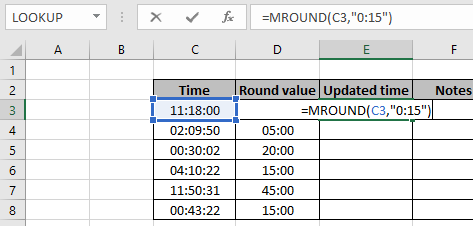
Здесь значения времени представлены с использованием ссылки на ячейку и округляемого значения, которое должно быть дано в кавычках («). Нажмите Enter, чтобы получить значение времени.
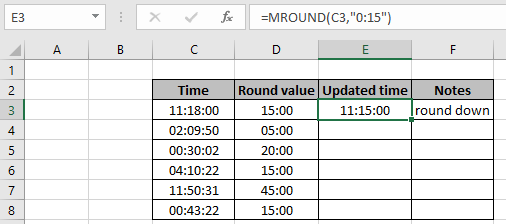
Как вы можете видеть, значение времени округляется в меньшую сторону до ближайшего 0,15 значение. Теперь попробуйте формулу с разными значениями времени и округленными значениями. Обязательно используйте формат времени осторожно.
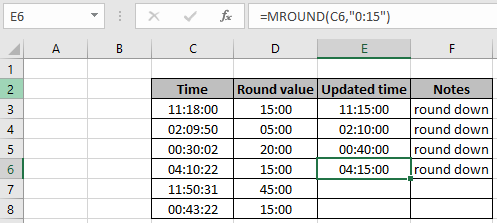
Как видите, эти значения округлены в меньшую сторону до указанных округленных значений. Если вы хотите округлить в большую сторону функция времени. Используйте link: / excel-formula-and-function-excel-потолочная-функция [CEILING function], чтобы округлить значение времени в меньшую сторону.
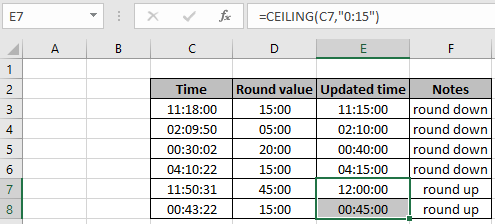
Как видите, это то, как вы можете округлить значения времени в большую или меньшую сторону с помощью функций Excel.
Математические формулы
Розничная цена = Цена / (1 + процент)
Налог с продаж = розничная цена * процент = Цена — Розничная цена
Функция ОКРУГЛ с финансовыми формулами
Функция ОКРУГЛ округляет число, извлеченное с помощью формы ула с заданными десятичными знаками.
ROUND Синтаксис функции:
|
=ROUND ( price / ( 1 + percent ), 2) ##Retail price |
|
= ROUND ( percent * retail , 2 ) ##Sales tax price |
Пример:
Все это может сбивать с толку. Давайте разберемся, как пользоваться функцией, на примере. Здесь мы запустим формулу на некоторых образцах. Ставка налога = 7,75%
Используйте формулу:
|
=ROUND(A2/(1+7.75%),2) |
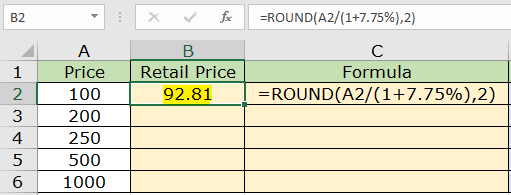
Розничная цена за 100 $ составляет 92,81 $. Теперь скопируйте формулу в другие ячейки с помощью CTRL + D в нужную ячейку.
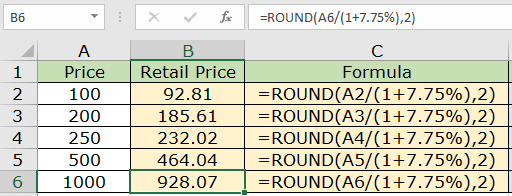
Как видите, у нас есть все розничные цены по полной цене.
Теперь мы можем получить цену налога с продаж, используя розничную цену, используя приведенную ниже формулу.
Используйте формулу:
|
=ROUND(A2/(1+7.75%),2) |
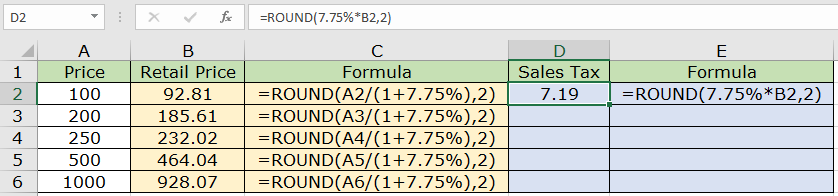
Теперь мы видим налог в размере 7,19 доллара на сумму 100 долларов (розничная цена 92,81 доллара). Теперь скопируйте формулу в другие ячейки с помощью сочетания клавиш Ctrl + D.
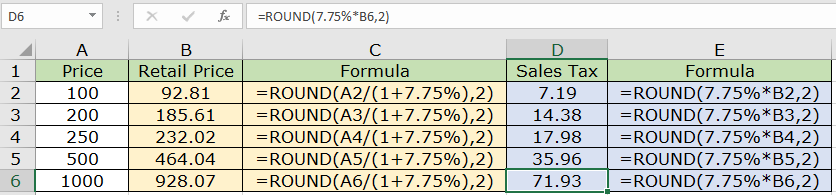
Как вы можете видеть все подробные цены для данной цены продукта с формулой в соседней ячейке. Вы можете использовать функцию ROUNDUP, ROUNDDOWN, CEILING, FLOOR, чтобы округлить число до нужной стороны числа. Вот все заметки наблюдений с использованием функции Round в Excel
Примечания:
-
Формула работает только с числами.
-
Формула возвращает ближайшее к последнему кратное заданное входное любое десятичное число.
-
Отрицательное значение допускается, только если само число отрицательно, иначе формула вернет # ЧИСЛО! ошибка.
-
Пустая ячейка или 0 в качестве значимого значения возвращает # DIV / 0! ошибка.
-
Функция возвращает # ЗНАЧ! Ошибка, если значение даты или времени недействительно.
-
Excel сохраняет значение времени в виде чисел. Поэтому проверяйте формат ячейки при работе с этой формулой.
-
Будьте осторожны. Ввод значений времени 04:10:22 означает 4 часа 10 минут и 22 секунды.
Надеюсь, эта статья о округлении числа в Microsoft Excel будет объяснительной. Дополнительные статьи о формуле даты и времени можно найти здесь. Если вам понравились наши блоги, поделитесь ими со своими друзьями на Facebook. А также вы можете подписаться на нас в Twitter и Facebook. Мы будем рады услышать от вас, дайте нам знать, как мы можем улучшить, дополнить или усовершенствовать нашу работу и сделать ее лучше для вас. Напишите нам на [email protected].
Похожие статьи
link: / Mathemat-functions-how-to-use-the-floor-function-in-excel [Как использовать функцию FLOOR в Excel] | округляет число до ближайшего указанного кратного с помощью функции FLOOR в Excel link: / Mathematical-functions-excel-round-function [Как использовать функцию ROUND в Excel] | Округляет заданное число до ближайшего десятичного числа num_digit с помощью функции ROUND в Excel link: / Mathematical-functions-excel-roundup-function [Как использовать функцию ROUNDUP в Excel] | Округляет данное число до ближайшего десятичного числа num_digit с помощью функции ROUNDUP в Excel link: / Mathematical-functions-excel-rounddown-function [Как использовать функцию ROUNDDOWN в Excel] | Округляет данное число до ближайшего десятичного числа num_digit с помощью функции ОКРУГЛВНИЗ в Excel link: / Mathematical-functions-excel-mround-function [Как использовать функцию ОКРУГЛ. В Excel] | округляет число до ближайшего указанного кратного с помощью функции ОКРУГЛ. в Excel.
Популярные статьи:
link: / tips-if-condition-in-excel [Как использовать функцию IF в Excel]: оператор IF в Excel проверяет условие и возвращает конкретное значение, если условие истинно, или другое конкретное значение, если оно ложно .
link: / formulas-and-functions-Introduction-of-vlookup-function [Как использовать функцию ВПР в Excel]: Это одна из наиболее часто используемых и популярных функций Excel, которая используется для поиска значений из разных диапазонов и листы.
link: / excel-formula-and-function-excel-sumif-function [Как использовать функцию СУММЕСЛИ в Excel]: Это еще одна важная функция информационной панели. Это поможет вам суммировать значения для конкретных условий.
link: / tips-countif-in-microsoft-excel [Как использовать функцию СЧЁТЕСЛИ в Excel]: Подсчет значений с условиями с помощью этой удивительной функции. Вам не нужно фильтровать данные для подсчета определенных значений. Функция Countif важна для подготовки вашей приборной панели.