Excel Горячие клавиши для слияния и Центра | Excel советы
Объединить и центрировать объединить и центрировать содержимое выбранных ячеек в новой, более крупной ячейке. Это отличный способ создать ярлык, охватывающий несколько критериев. Это используется для объединения нескольких ячеек в одну и создания основных заголовков для отчетов в Microsoft Excel.
Поэтому, когда вы работаете с панелями мониторинга, вам нужны ячейки слияния и центрирования. Традиционный способ длительный, и нет простого ярлыка для слияния и центрирования, например CTRL + C для копирования. Но есть способы обходного пути.
Последовательное слияние и сочетание клавиш по центру в Excel (ALT> H> M> C) Чтобы объединить и центрировать две или более ячеек, выполните следующие действия:
Выберите ячейки. Нажмите и отпустите клавишу ALT, а затем клавиши H, M и C на клавиатуре.
На самом деле это не простой способ объединения ячеек в Excel, но он быстрый.
Клавиша ALT активирует ленту, а следующие клавиши переходят к параметру «Объединить и центрировать». H переводит вас на вкладку «Главная», M — к параметрам «Объединить и центрировать», а C выбирает параметр «Объединить и центрировать».
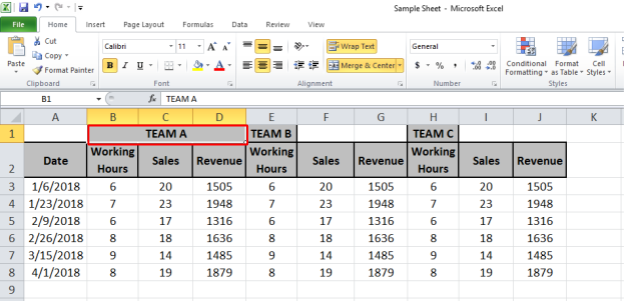
Как мы видим, текст в ячейке B1 теперь объединен и центрирован в ячейках B1 – D1.
Параметры слияния и центра
В меню «Объединить и центрировать» доступны четыре параметра: — Объединить и центрировать *: эта функция объединяет и центрирует текст ячейки в Excel. Используйте приведенный выше ярлык для объединения ячеек.
Слияние по горизонтали: * Для слияния по горизонтали используйте сочетание клавиш ALT> H> M> A. Эта функция работает только с выбранными строками. Объединяет несколько столбцов строки. Текст в объединенной ячейке будет выровнен по правому краю.
Объединить ячейки: * Эта функция просто объединяет выбранные ячейки. Чтобы объединить только ячейки в Excel, используйте сочетание клавиш ALT> H> M> M.
Разъединить ячейки: * Эта функция позволяет разделить выбранные ячейки в их расположение по умолчанию. Ярлык для разъединения ячеек: ALT> H> M> U.
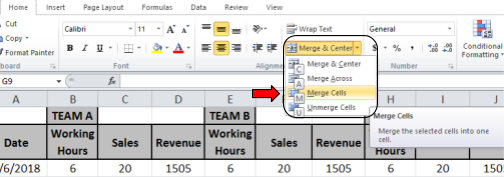
Здесь мы сосредоточимся на слиянии и центрировании.
Лучший ярлык для объединения и центрирования (CTRL + j)
Как я уже сказал, не существует специального ярлыка для слияния и центрирования, но вы можете создать его с помощью макросов. Это просто.
-
Нажмите кнопку «Записать макрос» в строке состояния или перейдите на вкладку «Разработчик» и нажмите «Записать макрос». Если вы не видите вкладку разработчика, сначала
link: / tips-add-developer-tab-in-excel [добавить вкладку разработчика].

![]()
-
Дайте имя этому макросу. Например, mergeCellsShortcut.
-
Определите любой ярлык, который вам нравится, для слияния ячеек в Excel в разделе «Горячие клавиши:». Будьте осторожны при определении ярлыка. Если вы определите какой-либо ярлык, который уже определен, он заменит предыдущий. Есть несколько клавиш, которые бесплатны в Excel, например CTRL + j. Я буду использовать это как ярлык для слияния ячеек. если вы хотите задействовать SHIFT KEY, нажмите SHIFT + J.
-
Если вы хотите, чтобы этот макрос запускался в текущем файле, выберите «Эта книга» в разделе «Сохранить макрос в:». Если вы хотите, чтобы ваш ярлык объединялся и центрировался для работы с каждой книгой, выберите «Книга макросов персонала».
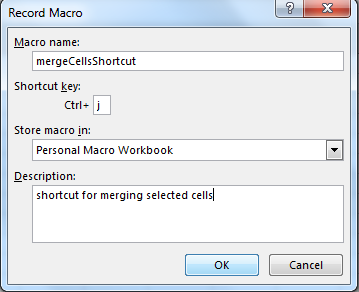
-
Щелкните ОК.
-
Теперь остановите запись на вкладке разработчика или в строке состояния.
-
Нажмите «Макросы» на вкладке «Разработчик» или нажмите ALT + F8. Появится список доступных макросов.
-
ВыберитеmergeCellsShortcut и нажмите «Изменить».
-
теперь скопируйте строку ниже, чтобы объединить только ячейки между sub и end sub ().
Selection.Merge ‘, чтобы объединить выделенные ячейки.
Selection.Merge 'to merge selected cells
Теперь у вас есть ярлык для объединения ячеек. Если вы вместо этого хотите объединить и центрировать, добавьте эту строку в макрос
Selection.HorizontalAlignment = xlCenter
И если вы хотите, чтобы текст тоже находился в центре ячейки по вертикали, добавьте и эту строку.
Selection.VerticalAlignment = xlCenter
Наконец, ваш код будет выглядеть так,
Sub mergeCells() ' mergeCells Macro Selection.HorizontalAlignment = xlCenter ' to align text horizontally in cent Selection.VerticalAlignment = xlCenter ' to align text vertically in center Selection.Merge ' to merge cells End Sub
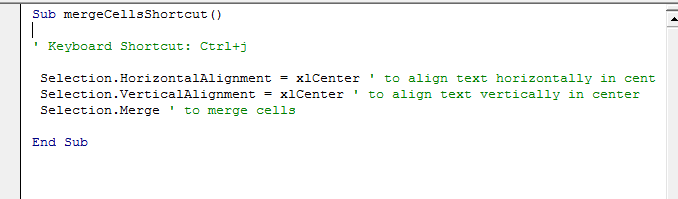
Теперь, когда вы нажимаете CTRL + j, все выбранные ячейки будут объединены.
Таким образом, вы получаете ярлык для объединения и центрирования ячеек в Excel.
|
Note: Merge and Centre option takes the text of only one cell which will be upper-left most cell while performing Merge and center. |
Вы должны быть осторожны с содержимым ячеек, которые необходимо объединить.
Пример слияния и центра в Excel
Нам нужно объединить ячейки B1 с D1. Когда мы будем использовать ярлык ALT> H> M> C для объединения ячеек в Excel, Excel покажет предупреждение. В этом предупреждении говорится, что все ячейки потеряют свои данные, кроме верхней левой ячейки, если мы объединим и центрируем эти ячейки.
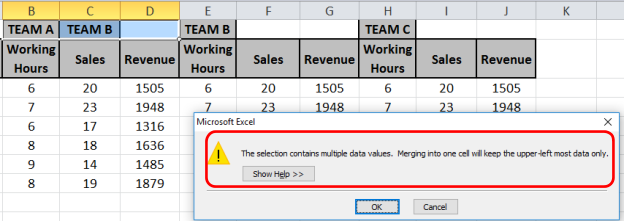
Нажмите OK, и результат будет таким, как показано ниже.
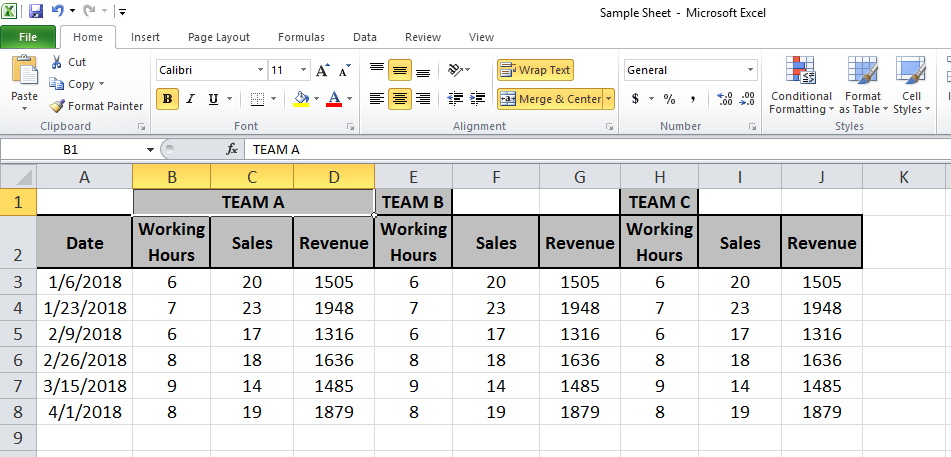
Теперь та же функция будет выполняться для ячеек от E1 до G1 и от H1 до J1.
Поэтому мы снова воспользуемся клавишей F4, чтобы выполнить последнюю функцию.
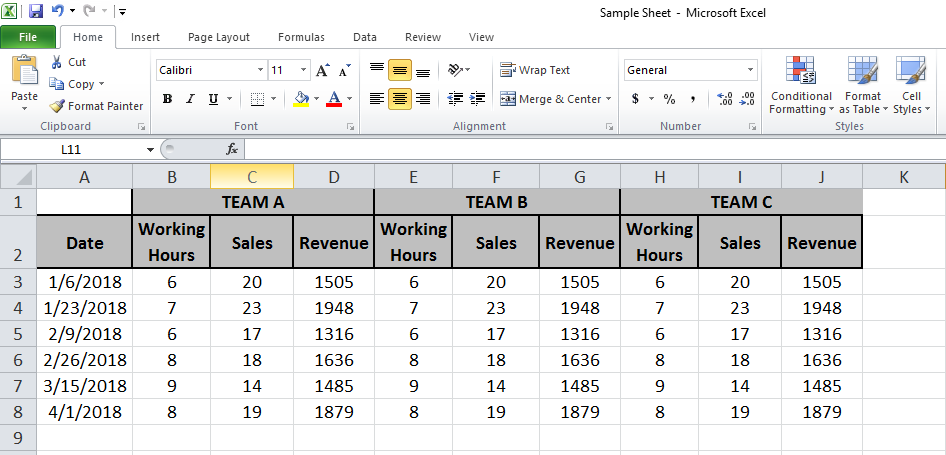
На приведенном выше изображении данные команды A находятся под меткой команды A. Точно так же мы можем сказать то же самое о Команде B и Команде C.
Часто задаваемые вопросы
Q1. Как объединить столбцы в Excel?
Ответ: Просто выберите столбцы и последовательно нажмите клавиши ALT> H> M> C.
Готово. Следующий.
Q2. Как разъединить ячейки в Excel?
Снова то же самое, выделите объединенные ячейки и последовательно нажмите клавиши ALT> H> M> C.
Готово. Следующий.
Q3. Как объединить ячейки в word?
Ну, это учебник по Excel, но все же выделите ячейку в слове и нажмите ALT> J> L> M.
Дополнительные статьи о маркировке и выделении ячеек можно найти здесь. Надеюсь, вы уже это поняли. Поделитесь своими вопросами в поле для комментариев ниже.
Мы решим это за вас.
Популярные статьи:
link: / keyboard-formula-shortcuts-50-excel-shortcuts-to-Повышение-продуктивность [50 ярлыков Excel для повышения вашей производительности]
link: / формулы-и-функции-введение-функции-vlookup [Как использовать функцию ВПР в Excel]
link: / tips-countif-in-microsoft-excel [Как использовать функцию СЧЁТЕСЛИ в Excel 2016]
link: / excel-formula-and-function-excel-sumif-function [Как использовать функцию СУММЕСЛИ в Excel]