SUMIF Функция С помощью нескольких критериев с использованием VBA в Microsoft Excel
В этой статье мы узнаем, как использовать функцию СУММЕСЛИ в VBA с несколькими критериями в Excel с использованием кода VBA.
Чтобы получить результат, мы будем использовать комбинацию функций OFFSET и COUNTA для создания списка диспетчера имен.
Разберемся на примере:
-
У нас есть отчет о продажах для продавца, региона и продукта за 2012-2014 гг.
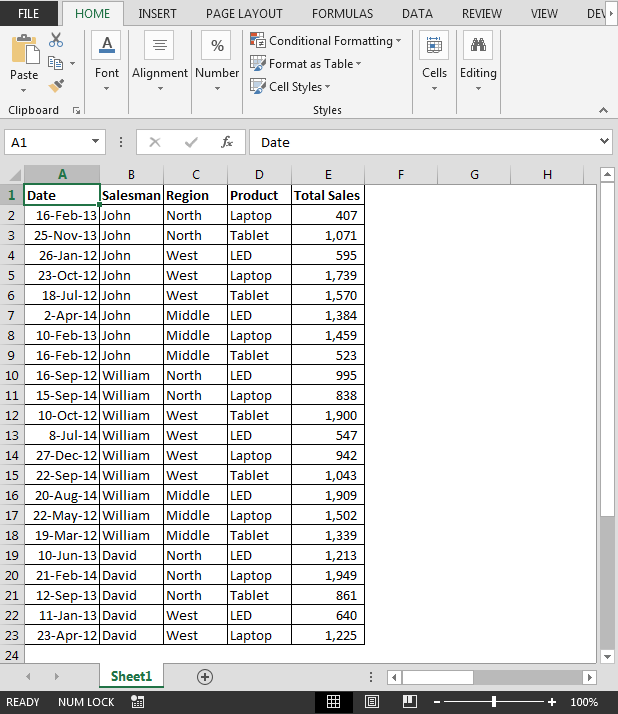
-
Мы хотим узнать цифру Продажи, которая соответствует следующим условиям: —
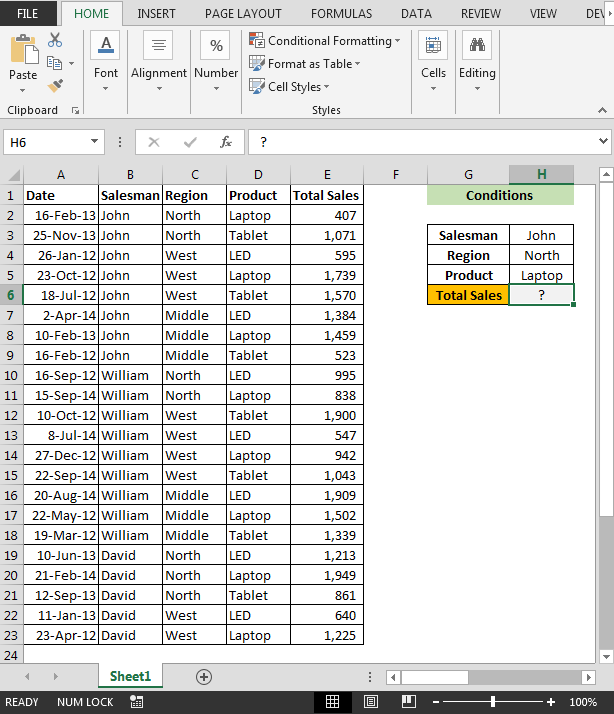
-
По всем условиям; нам нужно создать диапазоны имен. Чтобы создать динамический диапазон имен для продавца:
Нажмите сочетание клавиш CTRL + F3> нажмите «Создать» и введите формулу как = OFFSET (Sheet1! $ B $ 1,1,0, COUNTA (Sheet1! $ A: $ A) -1)
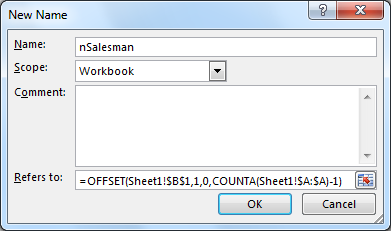
Аналогичным образом создайте именованные диапазоны для других условий. * Нажмите CTRL + F3, чтобы открыть окно диспетчера имен (см. Списки, которые уже созданы)
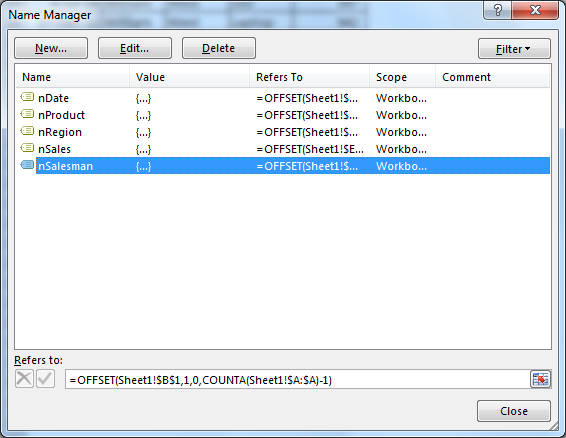
-
Используя функцию «Вставить имена» на вкладке «Формулы», мы получим весь список диапазонов определенных имен в ячейках.
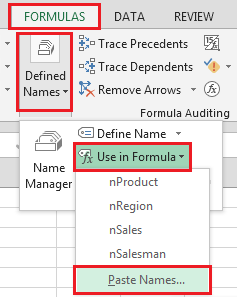
-
Нажмите «Вставить список»
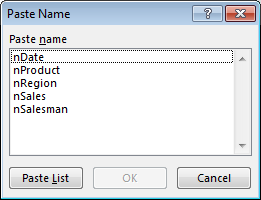
nDate * = OFFSET (Sheet1! $ A $ 1,1,0, COUNTA (Sheet1! $ A: $ A) -1)
nProduct * = OFFSET (Sheet1! $ D $ 1,1,0, COUNTA (Sheet1! $ A: $ A) -1)
nRegion * = OFFSET (Sheet1! $ C $ 1,1,0, COUNTA (Sheet1! $ A: $ A) -1)
nSales * = OFFSET (Sheet1! $ E $ 1,1,0, COUNTA (Sheet1! $ A: $ A) -1)
nПродавец * = OFFSET (Sheet1! $ B $ 1,1,0, COUNTA (Sheet1! $ A: $ A) -1)
Чтобы запустить редактор VB, необходимо выполнить следующие шаги. Щелкните вкладку «Разработчик». В группе «Код» выберите Visual Basic
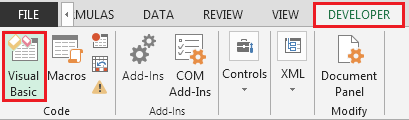
-
Нажмите «Вставить», а затем «Модуль»
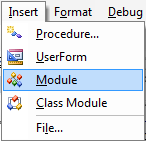
-
Это создаст новый модуль.
-
Введите следующий код в подпрограмму модуля VBASumifs () mysalesman = [H3] myregion = [H4] myproduct = [H5]
tsales = Application.WorksheetFunction.SumIfs ([nsales], [nsalesman], mysalesman, [nregion], myregion, [nproduct], myproduct)
[H6] = tsales End Sub
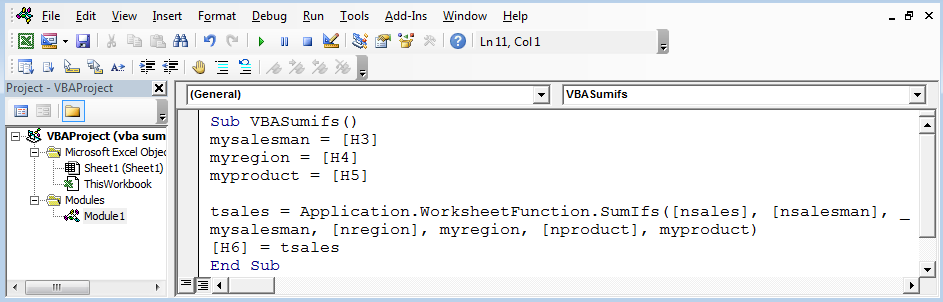
Нажмите «Вставить ленту»> «Фигуры»> «Нарисуйте картинку». Щелкните правой кнопкой мыши на картинке и выберите «Назначить макрос»
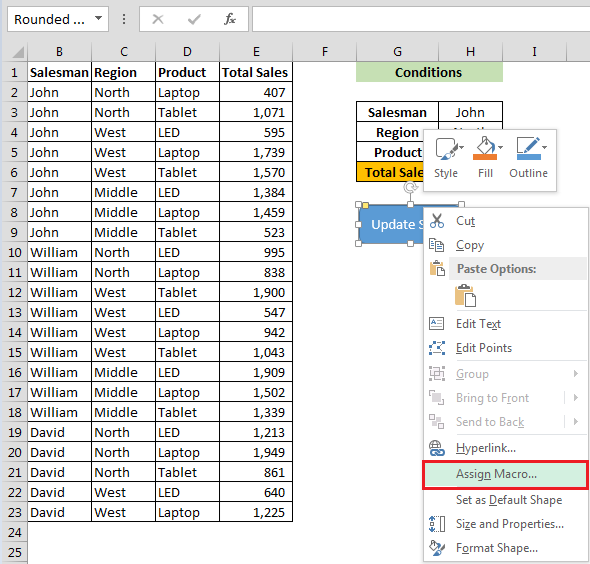
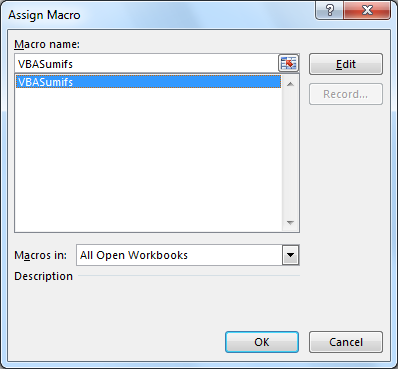
-
После назначения макроса; нажмите кнопку «Обновить продажи», и мы получим результат в ячейке H6
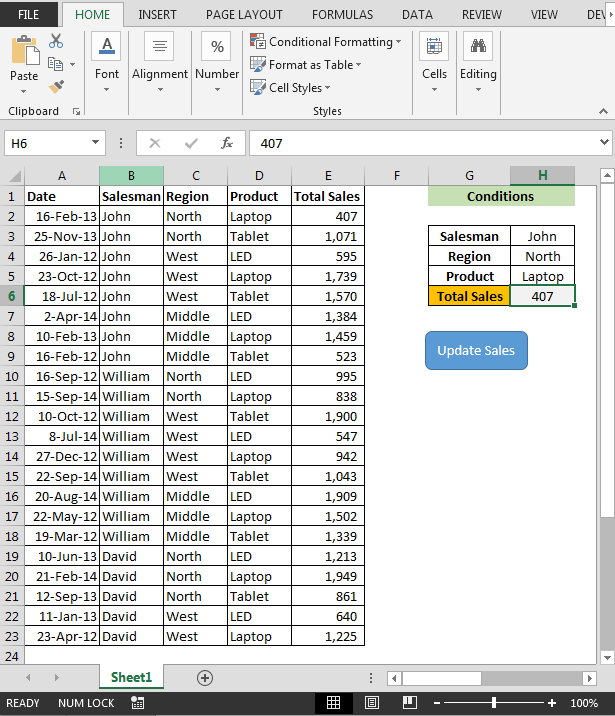
Примечание: — После изменения имени продавца, региона и продукта вы должны нажать кнопку «Обновить продажи».
Чтобы узнать Продажи, соответствующие условиям между 2 датами; Ниже приведен снимок критериев:
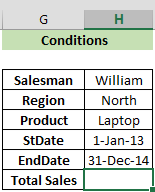
Мы будем использовать следующий код:
Sub Sumifs2Dates ()
mysalesman = [H3] myregion = [H4] myproduct = [H5]
stdate = [H6]
EndDate = [H7]
tsales = Application.WorksheetFunction.SumIfs ([nsales], [nsalesman], mysalesman, [nregion], myregion, [nproduct], myproduct, [ndate], «> =» & stdate, [ndate], «⇐» & EndDate)
[H8] = tsales End Sub
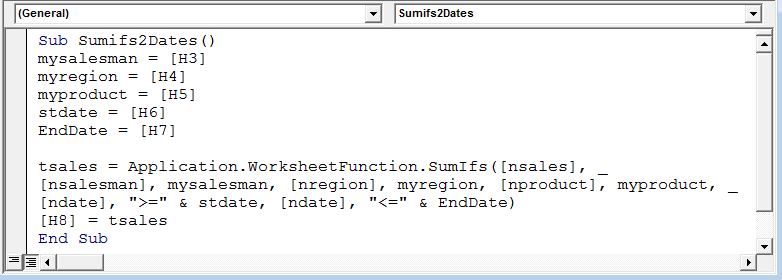
-
Нажмите сочетание клавиш ALT + F8 для открытия окна макроса и затем выберите макрос.
-
Кроме того, вы можете нажать F5, чтобы запустить код на экране VBA.
-
После выполнения макроса мы получим результат в ячейке H8
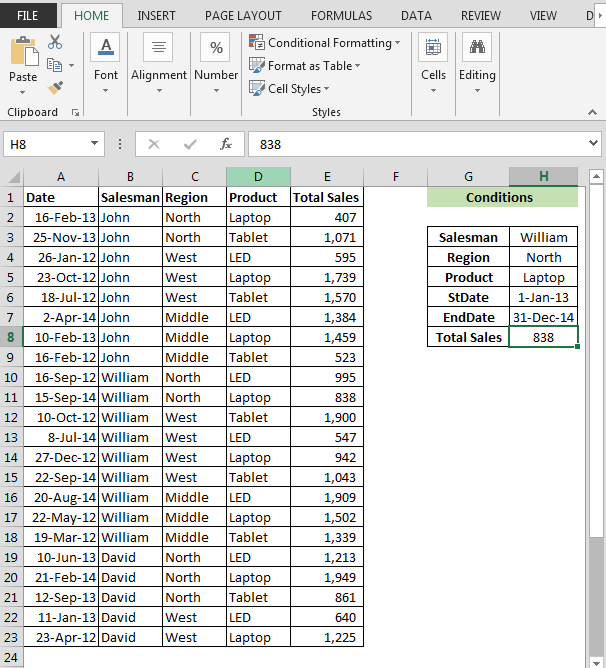
Вот как мы можем использовать несколько критериев СУММЕСЛИ в VBA для расчета общих продаж между двумя датами.