SUMIFS Функция с оператором сравнения в Excel
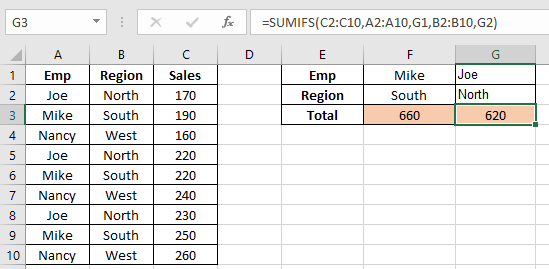
В этой статье мы изучим функцию СУММЕСЛИМН с оператором сравнения в Excel.
Оператор сравнения И и ИЛИ
Логика И используется, когда необходимо удовлетворить все указанные условия.
Логика ИЛИ используется, когда выполняется любое указанное условие.
Проще говоря, Excel позволяет выполнять обе эти логические операции в функции СУММЕСЛИМН.
Формула Синтаксис
Логика ИЛИ с СУММЕСЛИМН используется, когда нам нужно найти сумму, если условие значение1 или значение2 удовлетворяет синтаксису СУММЕСЛИМН с логикой ИЛИ
|
=SUMIFS ( sum_range, criteria_range, \{ «value1», «value2» }) |
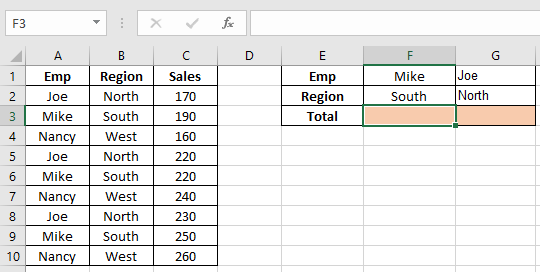
Здесь нам нужно найти сумму диапазона продаж. Если «Майк» или «Джо» встречается в диапазоне Emp Используйте
|
=SUMIFS(C2:C10,A2:A10,\{«Mike»,»Joe»}) |
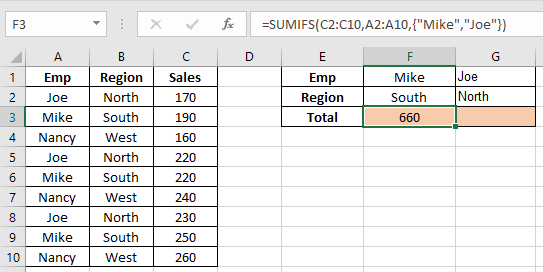
Как видите, мы получили сумму совокупных продаж Джо и Майка.
Логика И с СУММЕСЛИМН используется, когда нам нужно найти сумму, если значение1 и значение2 оба условия удовлетворяют синтаксису СУММЕСЛИМН с логикой И
|
=SUMIFS ( sum_range, criteria_range1, value1, [criteria_range2, value2],.. ) |
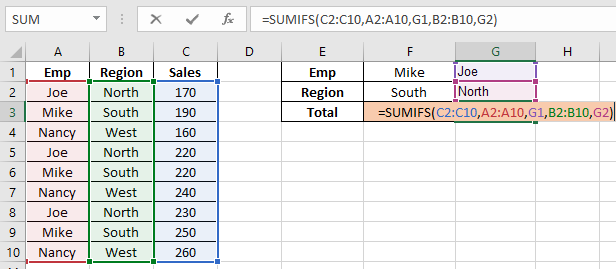
Здесь нам нужно найти сумму диапазона продаж. Если «Joe» встречается в диапазоне Emp, а «North» — в диапазоне Region. Используйте
|
=SUMIFS ( C2:C10, A2:A10, G1, B2:B10, G2) |
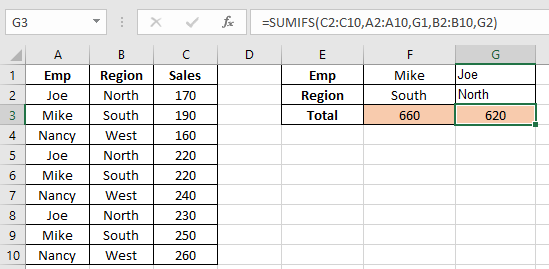
Как видите, мы получили сумму только для Северного региона Джо.
Вы также можете узнать сумму с помощью функции СУММПРОИЗВ. Давайте разберемся здесь, мы узнаем, как суммировать верхние 5 значений или нижние 5 значений из данного массива в Excel.
Проще говоря, при работе с числами данных иногда задается условие, т.е. когда нам нужно получить сумму чисел первых 5 чисел массива или низа массива. Вы можете легко решить эту проблему, используя функции Excel, как описано ниже.
Сумма значений TOP N
Как решить проблему?
Для этой статьи нам потребуется использовать link: / summing-excel-sumproduct-function [SUMPRODUCT function]. Теперь составим формулу из этих функций. Здесь нам дан диапазон, и нам нужно выделить 5 верхних значений в диапазоне и получить сумму значений.
Общая формула:
|
= ( ( range, \{ 1 , 2 , …. ,n } } ) |
диапазон: диапазон значений Значения: числа, разделенные запятыми, например, если вы хотите найти 3 верхних значения, используйте \ {1, 2, 3}.
Другой пример. Здесь у нас есть диапазон значений от A1 до A23.
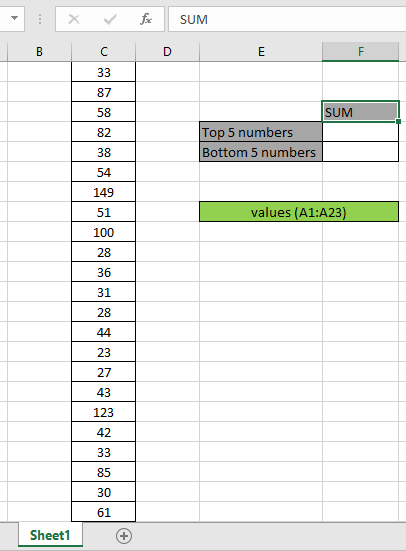
Здесь диапазон указан при использовании инструмента Excel с именованным диапазоном.
Во-первых, нам нужно найти пять верхних значений с помощью функции НАИБОЛЬШИЙ, а затем выполнить операцию суммирования для этих 5 значений. Теперь воспользуемся следующей формулой, чтобы получить сумму
Используйте формулу:
|
= ( ( range, \{ 1 , 2 , 3 , 4 , 5 } ) ) |
Пояснение:
-
ссылка: / логические-формулы-excel-large-function [LARGE]
Функция возвращает 5 первых числовых значений и возвращает массив функции СУММПРОИЗВ. = СУММПРОИЗВ (\ {149, 123, 100, 87, 85}))
-
Функция СУММПРОИЗВ получает массив из 5 верхних значений, который имеет массив из 5 верхних чисел, возвращает СУММ этих чисел.
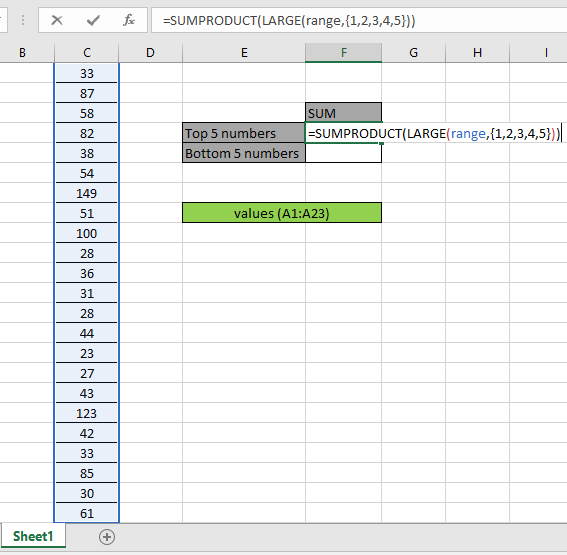
Здесь диапазон указан как именованный диапазон. Нажмите Enter, чтобы получить СУММУ 5 лучших чисел.
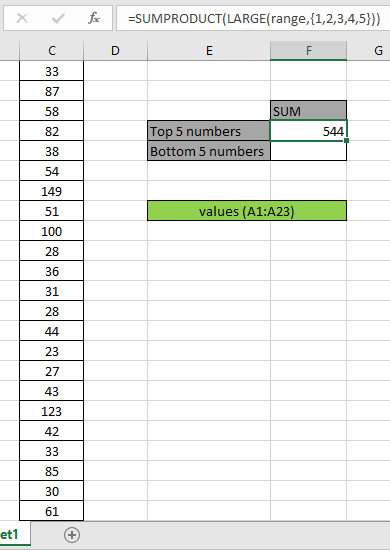
Как вы можете видеть на снимке выше, эта сумма равна 544. Сумма значений 149 + 123 + 100 + 87 + 85 = 544.
Вышеупомянутый процесс используется для вычисления суммы нескольких чисел сверху. Но для вычисления n (большого) количества значений в большом диапазоне.
Используйте формулу:
|
= ( ( range, ROW ( INDIRECT ( «1:10» ) ) |
Здесь мы генерируем сумму 10 лучших значений, получая массив от 1 до 10 \ {1; 2; 3; 4; 5; 6; 7; 8; 9; 10} с помощью функций ROW & INDIRECT Excel.
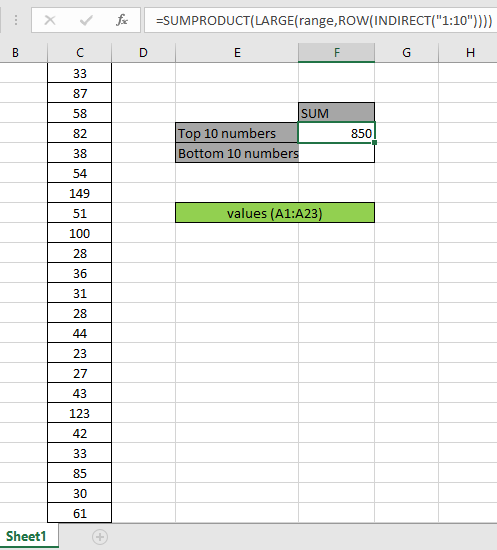
Здесь мы получили сумму первых 10 чисел \ {149; 123; 100; 87; 85; 82; 61; 58; 54; 51}), что дает 850.
Сумма последних N значений
Как решить проблему?
Для этой статьи нам потребуется использовать link: / summing-excel-sumproduct-function [SUMPRODUCT function]. Теперь составим формулу из этих функций. Здесь нам дан диапазон, и нам нужно уменьшить 5 значений в диапазоне и получить сумму значений.
Общая формула:
|
= ( ( range, \{ 1 , 2 , …. ,n } } ) |
диапазон: диапазон значений Значения: числа, разделенные запятыми, например, если вы хотите найти 3 нижних значения, используйте \ {1, 2, 3}.
Пример:
Все это может сбивать с толку. Итак, давайте протестируем эту формулу, запустив ее на примере, показанном ниже.
Здесь у нас есть диапазон значений от A1: A23.
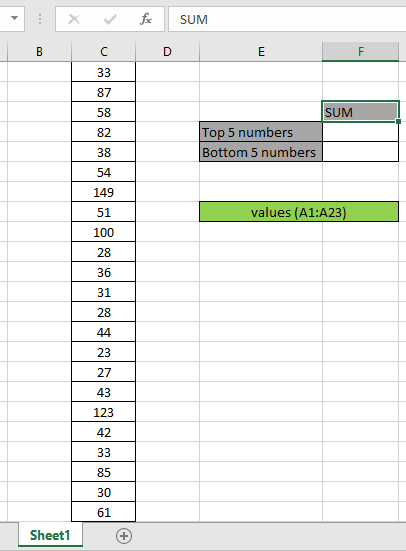
Здесь диапазон указан при использовании инструмента Excel с именованным диапазоном.
Во-первых, нам нужно найти пять нижних значений с помощью функции МАЛЕНЬКИЙ, а затем выполнить операцию суммирования для этих 5 значений. Теперь воспользуемся следующей формулой, чтобы получить сумму
Используйте формулу:
|
= ( ( range, \{ 1 , 2 , 3 , 4 , 5 } ) ) |
Пояснение:
-
ссылка: / статистические-формулы-excel-small-function [МАЛЕНЬКИЙ]
функция возвращает 5 нижних числовых значений и возвращает массив функции СУММПРОИЗВ.
СУММПРОИЗВ (\ {23, 27, 28, 28, 30}))
-
Функция СУММПРОИЗВ получает массив нижних 5 значений, который имеет массив нижних 5 чисел, возвращает СУММ этих чисел.
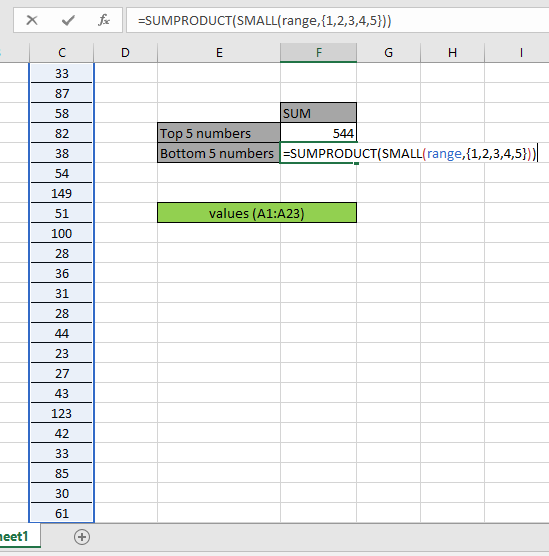
Здесь диапазон указан как именованный диапазон. Нажмите Enter, чтобы получить СУММУ 5 нижних чисел.
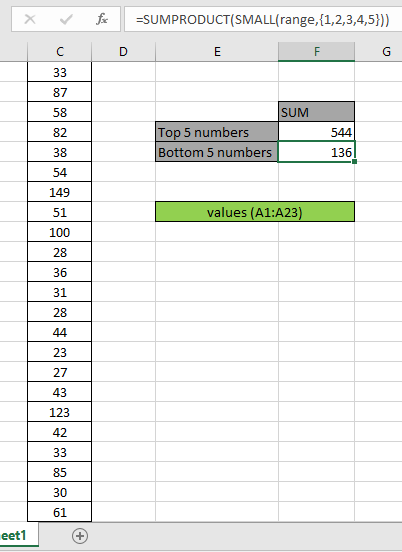
Как вы можете видеть на снимке выше, эта сумма равна 136. Сумма значений 23 + 27 + 28 + 28 + 30 = 136.
Вышеупомянутый процесс используется для вычисления суммы нескольких чисел снизу. Но для вычисления n (большого) количества значений в большом диапазоне.
Используйте формулу:
|
= ( ( range, ROW ( INDIRECT ( «1:10» ) ) |
Здесь мы генерируем сумму 10 нижних значений, получая массив от 1 до 10 \ {1; 2; 3; 4; 5; 6; 7; 8; 9; 10} с помощью функций ROW & INDIRECT Excel.
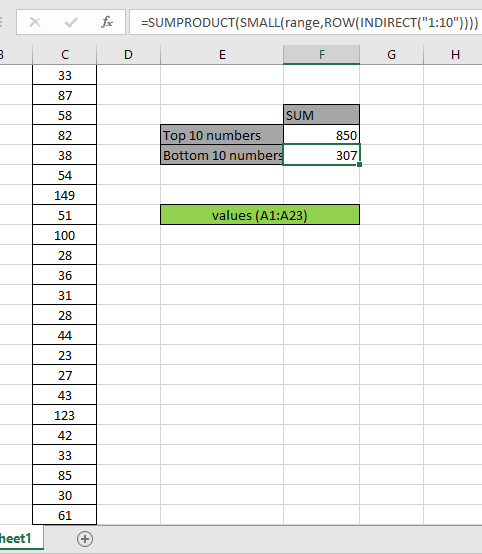
Здесь мы получили сумму нижних 10 чисел, которая дает 307.
Вот некоторые наблюдения, показанные ниже.
Примечания:
-
Формула работает только с числами.
-
Формула работает только тогда, когда в поисковой таблице нет дубликатов. Функция СУММПРОИЗВ рассматривает нечисловые значения (например, текст abc) и значения ошибок (например, #NUM!, #NULL!) Как нулевые значения.
-
Функция СУММПРОИЗВ рассматривает логическое значение ИСТИНА как 1 и Ложь как 0.
-
Массив аргументов должен быть той же длины, что и функция.
Надеюсь, эта статья о функции СУММЕСЛИМН с оператором сравнения в Excel. Дополнительные статьи о функциях СУММПРОИЗВ можно найти здесь. Поделитесь своим запросом ниже в поле для комментариев. Мы поможем вам.
Похожие статьи
link: / summing-excel-sumproduct-function [Как использовать функцию СУММПРОИЗВ в Excel]: возвращает СУММ после умножения значений в нескольких массивах в Excel.
link: / summing-sum-if-date-is-between [SUM if date is between]: возвращает СУММУ значений между заданными датами или периодом в Excel.
link: / summing-sum-if-date-more-than-given-date [Сумма, если дата больше заданной даты]: * Возвращает СУММУ значений после заданной даты или периода в Excel.
link: / summing-2-way-to-sum-by-month-in-excel [2 способа суммирования по месяцам в Excel]: * Возвращает СУММУ значений за данный конкретный месяц в excel.
link: / summing-how-to-sum-multiple-columns-with-condition [Как суммировать несколько столбцов с условием]: возвращает СУММУ значений по нескольким столбцам, имеющим условие в excel `link: / tips-excel- wildcards [Как использовать подстановочные знаки в excel *] `: Подсчет ячеек, соответствующих фразам, используя подстановочные знаки в excel
Популярные статьи:
link: / tips-if-condition-in-excel [Как использовать функцию IF в Excel]: оператор IF в Excel проверяет условие и возвращает конкретное значение, если условие истинно, или другое конкретное значение, если оно ложно .
link: / formulas-and-functions-Introduction-of-vlookup-function [Как использовать функцию ВПР в Excel]: Это одна из наиболее часто используемых и популярных функций Excel, которая используется для поиска значений из разных диапазонов и листы.
link: / excel-formula-and-function-excel-sumif-function [Как использовать функцию СУММЕСЛИ в Excel]: Это еще одна важная функция информационной панели. Это поможет вам суммировать значения для конкретных условий.
link: / tips-countif-in-microsoft-excel [Как использовать функцию СЧЁТЕСЛИ в Excel]: Подсчет значений с условиями с помощью этой удивительной функции. Вам не нужно фильтровать данные для подсчета определенных значений. Функция Countif важна для подготовки вашей приборной панели.