Область диаграммы в Excel
Есть множество типов диаграмм, которые лучше всего использовать. Наиболее распространены столбец, столбец, круговая диаграмма и линия. Помимо этих диаграмм, есть диаграмма с областями, которая мало изучена в Excel. В этой статье мы узнаем, как использовать диаграмму областей Excel.
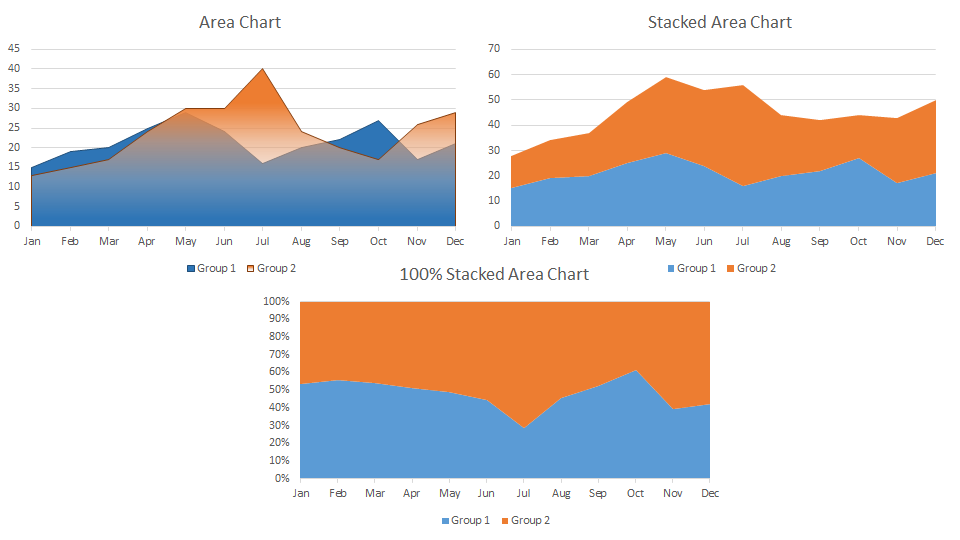
Диаграмма с областями представляет собой разновидность линейной диаграммы, которая заполняет область под ней цветом. Его можно построить, чтобы увидеть тенденции во времени. Диаграмма с областями не отображается на вкладке ленты. Он находится в категории «Линейный график».
Пример 1: Постройте диаграмму с областями из двух групп
Здесь у меня есть данные о площади, охваченной двумя группами для двух опросов в разные месяцы. Эти области могут быть общими. Нам нужно построить диаграмму с областями, чтобы визуализировать площадь, покрытую двумя группами в разные месяцы.
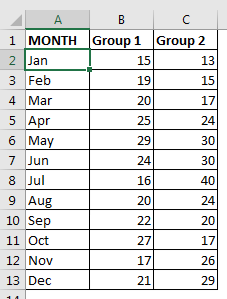
Постройте диаграмму с областями:
-
Выберите данные, которые вы подготовили.
-
Перейдите на вкладку вставки. Диаграмма ⇒ Рекомендуемая диаграмма ⇒ Все диаграммы ⇒ Диаграмма с областями. Теперь здесь вы увидите несколько типов диаграмм с областями в Excel. Основными тремя типами являются диаграмма с областями, диаграмма с накоплением и диаграмма с 100% накоплением.
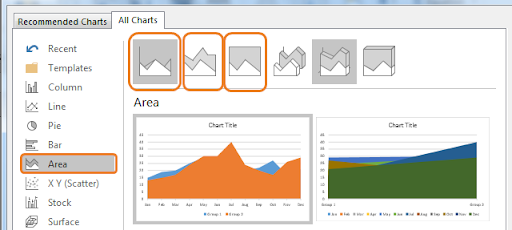
-
Выберите первый тип диаграммы, Диаграмма с областями.
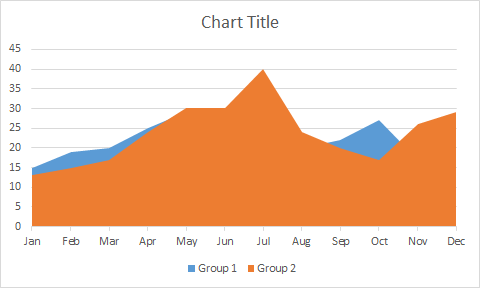
И это сделано.
Интерпретация:
На диаграмме выше мы видим, что группа 2 почти покрывает группу 1.
Это означает, что группа 2 покрывала большую площадь по сравнению с группой 1 большую часть месяцев. Везде, где мы видим синие цвета, их группа 1 покрывает большую площадь, чем группа 2.
Как видите, мы не можем напрямую сравнивать эти две группы, но можем просто проверить, какая группа добилась лучших результатов в разные месяцы. Если вы хотите видеть диаграмму с областями на переднем плане, вы можете установить прозрачность передней области.
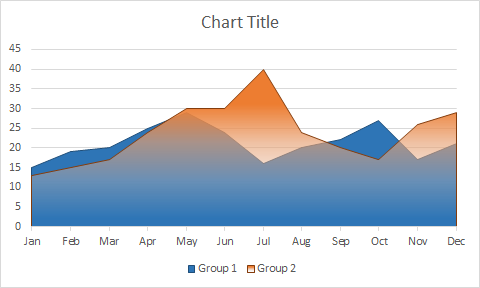
Пример 2: Постройте диаграмму с областями с накоплением из двух групп
В приведенном выше примере области были общими. Если бы каждая группа провела свой опрос в двух различных областях, мы бы использовали диаграмму с накоплением областей. Общая покрытая площадь будет суммой площадей, охваченных этими двумя группами.
Чтобы создать диаграмму с областями с накоплением, мы должны следовать шагам, описанным ранее, и, наконец, выбрать диаграмму с областями с накоплением.
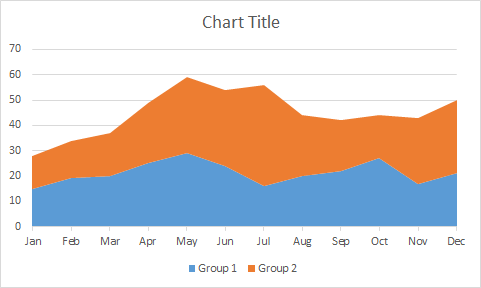
Интерпретация диаграммы с областями с накоплением
Какую бы область мы ни видели на экране, это общая площадь, покрытая этими двумя группами. Группа 1 покрыла 15 января месяца, что показано синей областью (0-15). Во 2-ю группу вошли 13 человек (15-28). Таким образом, общая площадь, покрытая двумя группами, составляет 28 января (0-28). Вот как вы интерпретируете диаграмму с областями с накоплением в Excel.
Пример 3: Постройте 100% диаграмму с накоплением двух групп
В приведенном выше примере мы видели, какую площадь охватила каждая группа. Но если бы нам нужен был процент от общей площади, покрываемый каждой группой, мы бы использовали 100% диаграмму с накоплением площадей.
Чтобы построить диаграмму с областями с накоплением, мы будем следовать тем же шагам, что и раньше. В конце концов, мы выберем 100% -ный график с накоплением. Наконец-то у нас будет эта диаграмма.
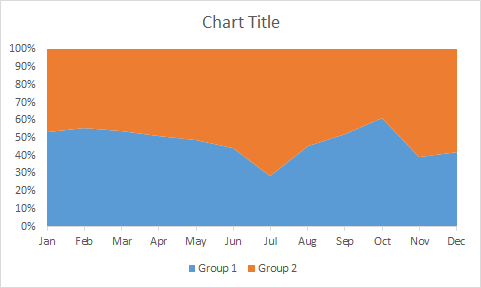
Интерпретация 100% диаграммы с областями с накоплением
Как видите, вся диаграмма залита двумя цветами. Это означает, что общая площадь рассматривается как сумма площадей, покрытых обеими группами. Синяя область покрыта группой 1, а остальная часть — группой 2. В январе группа 1 покрыла 54% доступной площади, а остальные 46% покрыты группой 2.
Лучшее использование составной диаграммы:
-
Вы просто хотите увидеть лучшие выступления. использовать диаграмму с накоплением (пример 1). Вы сможете увидеть только лучшие точки на временном интервале, а остальные будут затенены.
-
Вы хотите увидеть совокупное влияние, оказываемое разными группами. Используйте диаграмму с накоплением (пример 2). Вы можете увидеть, сколько работы сделано в целом усилиями отдельных лиц.
-
Чтобы увидеть часть целого. Используйте 100% диаграмму с накоплением (пример 3). Вы можете увидеть, какой вклад каждая группа или отдельный человек внесла в указанную задачу.
Не используйте это, когда:
-
Когда у вас слишком много переменных.
-
Когда хотите сравнить две точки данных.
Так что да, ребята, вот как вы можете использовать диаграмму с областями. Я создал карту восхода и захода солнца, используя диаграмму с областями. Вы можете проверить это в соответствующих статьях. Если у вас есть какие-либо сомнения или особые требования, используйте раздел комментариев ниже, чтобы задать свои вопросы.
Статьи по теме:
link: / tips-create-sunrise-chart-in-excel [Создать диаграмму восхода солнца в Excel]
link: / tips-how-to-create-a-pareto-chart-in-microsoft-excel [Диаграмма Парето и анализ]
link: / tips-waterfall-chart [Карта водопада]
link: / excel-chart-excel-sparklines-the-tiny-charts-in-cell [Спарклайны Excel: крошечные диаграммы в ячейке]
link: / excel-chart-speedometer-gauge-chart-in-excel-2016 [Диаграмма спидометра (датчика) в Excel 2016]
link: / excel-chart-creative-column-chart-that-includes-totals [Творческая столбчатая диаграмма, которая включает итоги]
link: / excel-chart-4-creative-target-vs-success-charts-in-excel [4 диаграммы творческой цели и достижений в Excel]
Популярные статьи:
link: / формулы-и-функции-введение-функции vlookup [Функция ВПР в Excel]
link: / tips-countif-in-microsoft-excel [СЧЁТЕСЛИ в Excel 2016]
link: / excel-formula-and-function-excel-sumif-function [Как использовать функцию СУММЕСЛИ в Excel]