Двойной Отрицательный (-) в Excel
Вы, должно быть, видели эти странные знаки — (двойное отрицание) в некоторых предварительных формулах. Если вы попытаетесь удалить их из формулы, формула перестанет работать. Вам должно быть интересно, что именно делают эти двойные знаки минуса в формуле Excel?
Двойное отрицание (-) преобразует логические значения в двоичные.
Эти двойные отрицательные знаки (-) используются для преобразования значений ИСТИНА и ЛОЖЬ в единицы и нули. В основном используется с функцией массива и формулами Excel. Посмотрим на пример.
Excel — пример двойного отрицания
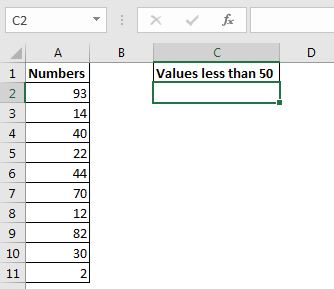 Here I have some numbers. I want to count the numbers that are less than 50.
Here I have some numbers. I want to count the numbers that are less than 50.
Я знаю, что это можно легко сделать с помощью функции СЧЁТЕСЛИ, но поскольку мы хотим узнать о двойном минусе в формулах Excel, мы будем использовать для этого link: / summing-excel-sumproduct-function [SUMPRODUCT function] .
Начните с записи этой формулы в C2.
|
=A2:A11<50 |
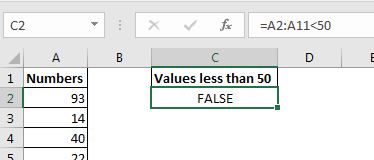
Если вы нажмете Enter, будет показано ЛОЖЬ. Но под капотом он возвращает массив ИСТИНА и ЛОЖЬ. Вы можете проверить это, выбрав часть формулы в режиме редактирования, а затем нажав клавишу F9. \ {FALSE; TRUE; TRUE; TRUE; TRUE; FALSE; TRUE; FALSE; TRUE; TRUE}. ИСТИНА для каждого значения меньше 50 в диапазоне A2: A11.

Чтобы преобразовать эти логические значения в единицы и нули, поставьте перед этим оператором знак -.
|
=—(A2:A11<50) |
Когда вы нажмете Enter, появится 0. Поскольку первое значение не меньше 50. Но когда вы используете отладочную клавишу F9, вы увидите массив из единиц и нулей. \ {0; 1; 1; 1; 1; 0; 1; 0; 1; 1}. 1 для каждого ИСТИННОГО значения.
Теперь, если мы просуммируем этот массив, мы получим количество значений меньше 50.
Для этого давайте обернем эту формулу в функцию СУММПРОИЗВ.
|
= |
Эта формула суммирует массив, возвращаемый внутренним оператором.
Получаем ответ 7.
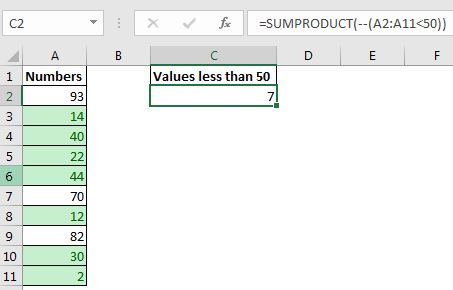
Попробуйте Удалить — по формуле
Теперь, если вы удалите — из этой формулы и сделаете это = link: / summing-excel-sumproduct-function [SUMPRODUCT] A2: A11 <50, он вернет 0. Поскольку массив, возвращаемый A2: A11 <50 * содержит логические значения, а функция СУММПРОИЗВ не может суммировать логические значения.
Почему — только двойной минус? Для преобразования логических значений в двоичные значения необязательно использовать только двойное отрицание.
Вы можете добавить 0 к логическим значениям, умножить на 1 или использовать link: / logic-formulas-how-to-use-the-n-function-in-excel [N function], чтобы сделать то же самое в качестве альтернативы .
Все приведенные выше формулы помогут решить поставленную задачу.
Я использовал простой сценарий, чтобы объяснить использование — войдите в формулы Excel.
В этой задаче это не потребовалось, но есть сценарии, в которых вам нужно будет преобразовать логические значения в двоичные значения. Ниже приведены некоторые примеры.
Статьи по теме: Примеры использования двойного отрицания
link: / counting-count-total-matches-in-two-range-in-excel [Подсчитать общее количество совпадений в двух диапазонах в Excel] | Функция СУММПРОИЗВ вместе с двойным знаком позволяет легко подсчитывать совпадающие значения в двух диапазонах.
link: / summing-2-way-to-sum-by-month-in-excel [2-способ суммирования по месяцам в Excel] | С помощью знака минус мы можем суммировать значения по месяцам от даты. Нам не нужно извлекать название месяца из даты.
link: / excel-text-formulas-check-a-list-of-text-in-string [Проверить, содержит ли строка один из многих текстов] | С помощью двойного отрицания мы можем проверить, содержит ли строка какой-либо текст из данного списка.
Популярные статьи:
link: / tips-excel-wildcards [Подстановочные знаки в Excel] | Подстановочные знаки — это и? в excel. Они используются с текстовыми формулами, где точное соответствие не гарантируется.
link: / keyboard-formula-shortcuts-50-excel-shortcuts-to-вашу-продуктивность [50 комбинаций клавиш Excel для повышения вашей продуктивности] | Выполняйте свою задачу быстрее. Эти 50 ярлыков заставят вас работать в Excel еще быстрее.
link: / формулы-и-функции-введение-функции-vlookup [Функция ВПР в Excel] | Это одна из наиболее часто используемых и популярных функций Excel, которая используется для поиска значений из разных диапазонов и листов. link: / tips-countif-in-microsoft-excel [COUNTIF в Excel 2016] | Подсчитайте значения с условиями, используя эту удивительную функцию. Вам не нужно фильтровать данные для подсчета определенного значения.
Функция Countif важна для подготовки вашей приборной панели.
link: / excel-formula-and-function-excel-sumif-function [Как использовать функцию СУММЕСЛИ в Excel] | Это еще одна важная функция приборной панели. Это поможет вам суммировать значения для конкретных условий.