Как создать термометр в таблицу Excel
Термометр используется, чтобы показать процент достижения. Он основан на единственной ячейке достижений, и его лучше всего использовать на панели инструментов, чтобы отображать прогресс каждого, независимо от того, достигли они цели или нет .
_Чтобы подготовить диаграмму термометра, мы должны использовать кластерную столбчатую диаграмму. _
Давайте рассмотрим пример и поймем, как мы можем подготовить диаграмму термометра. У нас есть таблица в диапазоне C8: D28, ячейка D30 содержит целевое значение, ячейка D31 содержит общую оценку, а ячейка D33 содержит процент достигнутой цели. Чтобы создать диаграмму, мы должны убедиться, что пустая строка, предшествующая ячейке D33, если мы не включим эту пустую строку, Excel будет использовать весь блок данных, а не только одну ячейку, для построения диаграммы, поскольку D33 находится вне диапазона В отличие от других данных, мастер диаграмм использует только одну ячейку.
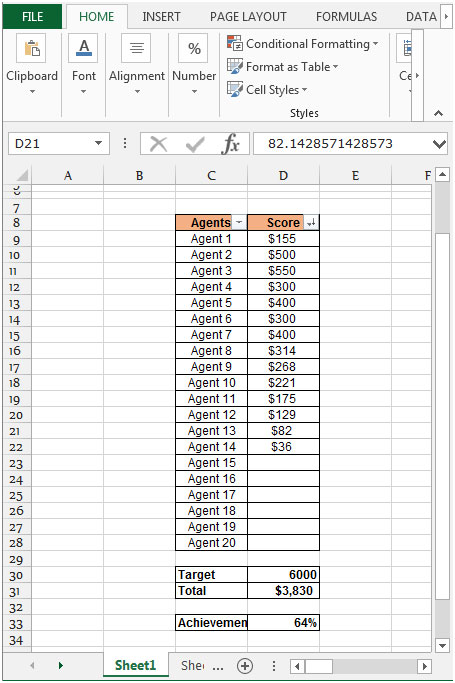
Выполните указанные ниже шаги, чтобы создать диаграмму термометра: — * Выберите ячейку D33, перейдите на вкладку «Вставить».
-
Нажмите на диаграмму кластеризованных столбцов в разделе диаграмм.
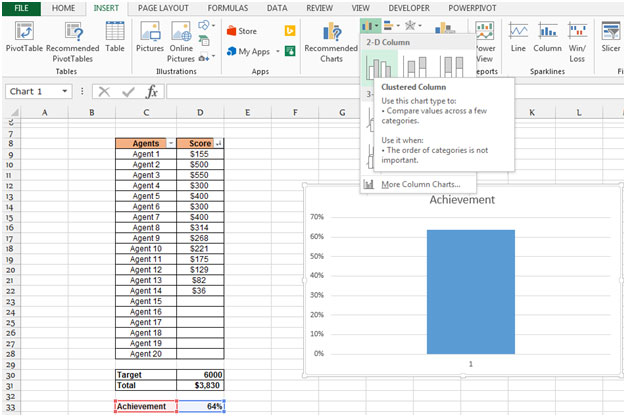
-
Для дальнейшей настройки диаграммы щелкните легенду справа и нажмите «Удалить».
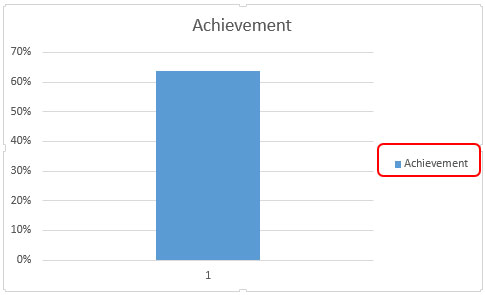
-
Измените ширину диаграммы, щелкните правой кнопкой мыши на полосе, выберите формат ряда данных и чтобы столбец занимал всю ширину области графика.
Дважды щелкните столбец, чтобы отобразить диалоговое окно Формат данных точки *, на вкладке параметров серии измените ширину зазора на 0% и разделенное перекрытие 0%.
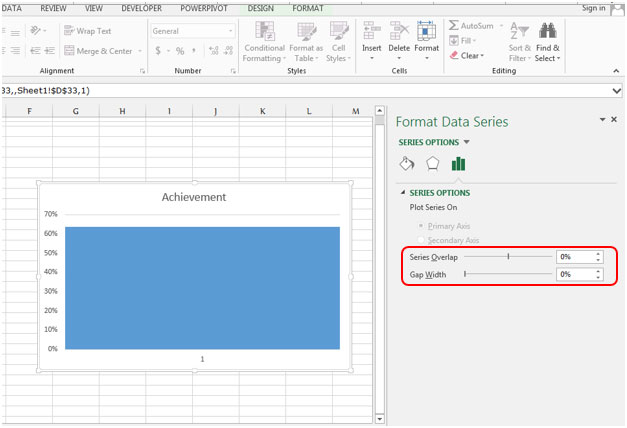
-
Щелкните правой кнопкой мыши процентное значение на диаграмме, выберите «Ось формата» и зафиксируйте минимум на 0 и максимум на 1, нажмите «Закрыть».
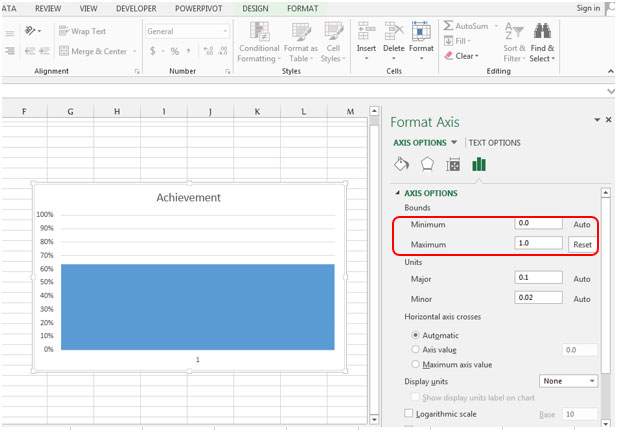
Укажите форму термометра
-
Уменьшайте площадь графика по ширине и увеличивайте по длине.

-
На вкладке вставки в группе иллюстраций выберите фигуры, в списке фигур в группе основных фигур выберите овальную форму.

-
Отформатируйте фигуру в соответствии с формой диаграммы и вставьте вместе с диаграммой.

-
Чтобы изменить узор диаграммы, щелкните вкладку узоров, выберите эффект градиентной заливки и выберите цвет по желанию.
-
Чтобы изменить «Основные линии сетки вертикальной оси», щелкните правой кнопкой мыши на линиях сетки, выберите параметр «Форматировать линии сетки». В окне появится диалоговое окно, выберите тип штриха во вкладке заливки и линии.

__
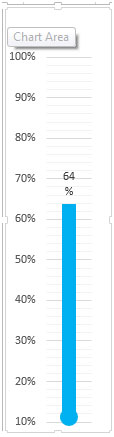
Заключение: — Если вы хотите показать четкую картину достигнутой цели, то эта диаграмма вам действительно поможет .
_ _ Если вам понравились наши блоги, поделитесь ими с друзьями на Facebook. А также вы можете подписаться на нас в Twitter и Facebook .
Мы будем рады услышать от вас, дайте нам знать, как мы можем улучшить, дополнить или усовершенствовать нашу работу и сделать ее лучше для вас. Напишите нам по адресу[email protected] __