Использование COUNTIFS Функции в Microsoft Excel 2010
В этой статье мы узнаем, как подсчитывать ячейки по диапазону в Excel.
Проще говоря, при работе со значениями таблицы иногда нам нужно подсчитать значения, лежащие между двумя заданными значениями. Пример, если нам нужно найти количество определенных идентификаторов, где число, соответствующее значению идентификатора, должно лежать между заданным диапазоном. Критерии внутри формулы выполняются с помощью операторов.
Если нам нужно подсчитывать на основе нескольких критериев, мы должны использовать функцию «СЧЁТЕСЛИМН» в Microsoft Excel 2010.
Как решить проблему?
Для этой статьи нам потребуется использовать ссылку link: / counting-the-countifs-function-n-excel [COUNTIFS function]. Теперь составим формулу из функции. Здесь нам даны некоторые значения в диапазоне и конкретный диапазон в качестве критериев. Нам нужно подсчитать значения, которые находятся между заданными критериями.
Общая формула: —
|
= ( list , «>=low», list , «<high» ) |
list: список чисел low: нижний предел заданного диапазона (включен)
high: верхний предел данного диапазона (исключен)
Пример:
Давайте рассмотрим пример, чтобы понять, как мы можем использовать эту функцию.
Пример 1: У нас есть данные в диапазоне A1: C28, в котором столбец A содержит даты, столбец B «Имя», столбец C «Доход». В столбце D нам нужно вернуть количество раз, когда доход был получен одним человеком за день.
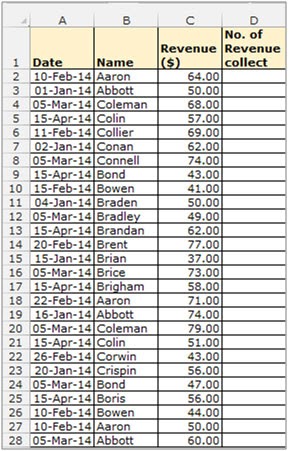
Выполните следующие шаги: —
-
Выберите ячейку D2 и напишите формулу
* _ = COUNTIFS ($ A $ 2: $ A $ 28, A2, $ B $ 2: $ B $ 28, B2) ._
-
Нажмите Enter на клавиатуре.
-
Функция вернет число. Не раз, что «Аарон» собирал выручку 10 февраля.
Чтобы вернуть значение для всех кандидатов. Скопируйте формулу во все ячейки, нажав клавишу «CTRL + C», выберите ячейки с D3 по D28 и нажмите клавишу «CTRL + V» * на клавиатуре.
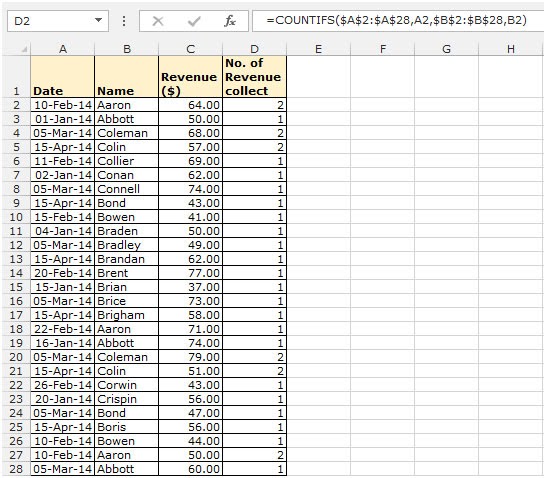
Эта функция использует столбцы A и B в качестве столбца критериев. Результат должен быть получен на основе совпадения, полученного в обоих столбцах.
Все это может сбивать с толку. Итак, давайте протестируем эту формулу, запустив ее на примере, показанном ниже.
Здесь у нас есть записи ID, и нам нужно найти COUNT значений ID, где соответствующие числа лежат между заданным диапазоном.
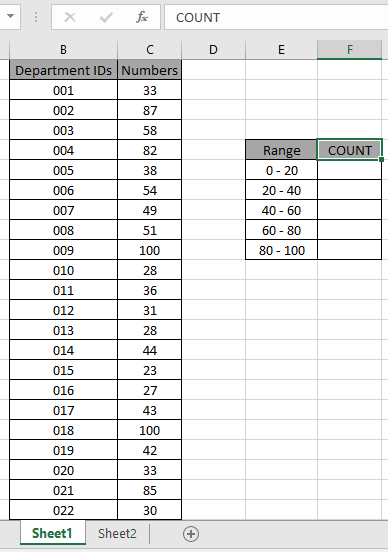
Здесь можно найти значения в диапазоне. Некоторые ссылки на диапазон даны с использованием именованного диапазона.
Массив чисел, заданный как значение именованного диапазона для массива C3: C24.
Используйте формулу:
|
= `COUNTIF`S ( Value , «>=0» , Value , «<20» ) |
Пояснение:
-
Функция СЧЁТЕСЛИМН считает ячейки, которые соответствуют числам в массиве значений, которые больше 0 (включая 0).
-
Функция СЧЁТЕСЛИМН считает ячейки, которые соответствуют числам в массиве значений, которые меньше 20 (исключая 20).
-
Формула считает ячейку, которая удовлетворяет обоим условиям, что означает, что будет засчитано значение от 0 до 20.
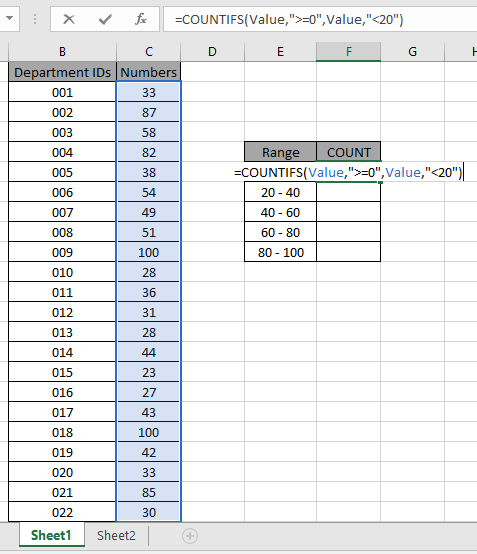
Формула выглядит так, как показано на снимке выше. Массив значений задан как именованный диапазон.
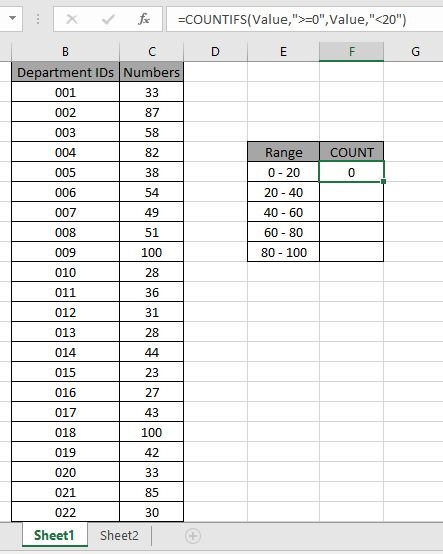
Как вы можете видеть, общие значения, которые встречаются между 0-20, оказываются равными 0, т.е. нет таких значений между 0-20.
Теперь скопируйте формулу в другие ячейки, используя опцию перетаскивания вниз или сочетание клавиш Ctrl + D, как показано ниже. И изменив параметр диапазона на 20 — 40.
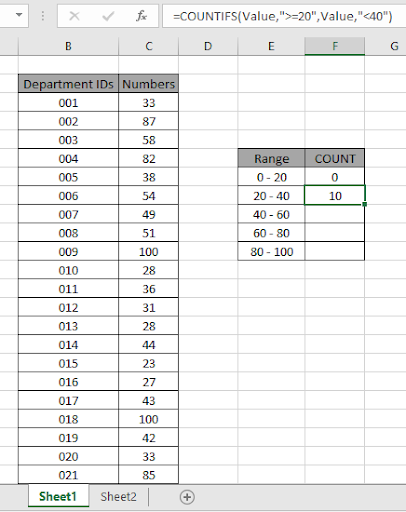
Как видите, значения, лежащие в диапазоне от 20 до 40, равны 10.
Теперь вычислите все другие подсчеты с заданными значениями диапазона, как описано выше.
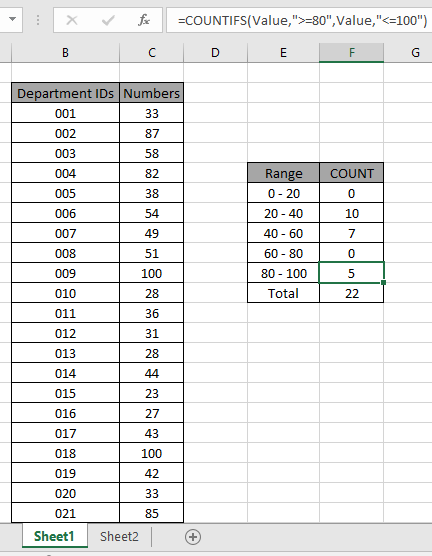
Мы получили все значения в данном диапазоне, так как это также доказывает, что формула работает нормально.
Вот некоторые наблюдения, показанные ниже.
Примечания:
-
Формула работает только с числами и текстом.
-
Формула игнорирует текстовое значение при сравнении чисел и игнорирует числа при совпадении текстовых значений.
-
Операторы, такие как равно (=), меньше, чем равно (⇐), больше (>) или не равно (<>), могут выполняться внутри функции, применяемой только с числом.
Надеюсь, эта статья о том, как подсчитывать ячейки по диапазону в Excel, будет полезной. Дополнительные статьи о функциях СЧЁТЕСЛИМН здесь. Если вам понравились наши блоги, поделитесь ими с друзьями на Facebook. А также вы можете подписаться на нас в Twitter и Facebook. Мы будем рады услышать от вас, дайте нам знать, как мы можем улучшить, дополнить или усовершенствовать нашу работу и сделать ее лучше для вас. Напишите нам на [email protected]
Похожие статьи
link: / summing-excel-sumproduct-function [Как использовать функцию СУММПРОИЗВ в Excel]: возвращает СУММ после умножения значений в нескольких массивах в Excel.
link: / counting-countifs-with-dynamic-conditions-range [COUNTIFS с динамическим диапазоном критериев]: подсчет ячеек в зависимости от других значений ячеек в Excel.
link: / counting-countifs-two-criterion-match [COUNTIFS Two Criteria Match]: Подсчет ячеек, соответствующих двум различным критериям, в списке в Excel.
link: / counting-countifs-with-or-for-множественные критерии [СЧЕТЕСЛИ С ИЛИ для нескольких критериев]: Подсчет ячеек, имеющих совпадение по нескольким критериям, с помощью функции ИЛИ.
link: / counting-the-countifs-function-n-excel [Функция COUNTIFS в Excel]: подсчет ячеек в зависимости от других значений ячеек.
link: / tips-how-to-use-countif-in-vba-in-microsoft-excel [Как использовать Countif в VBA в Microsoft Excel]: Подсчет ячеек с помощью кода Visual Basic для приложений.
link: / tips-excel-wildcards [Как использовать подстановочные знаки в Excel]: Подсчет ячеек, соответствующих фразам, с использованием подстановочных знаков в excel
Популярные статьи:
link: / tips-if-condition-in-excel [Как использовать функцию IF в Excel]: оператор IF в Excel проверяет условие и возвращает конкретное значение, если условие истинно, или другое конкретное значение, если оно ложно .
link: / formulas-and-functions-Introduction-of-vlookup-function [Как использовать функцию ВПР в Excel]: Это одна из наиболее часто используемых и популярных функций Excel, которая используется для поиска значений из разных диапазонов и листы.
link: / excel-formula-and-function-excel-sumif-function [Как использовать функцию СУММЕСЛИ в Excel]: Это еще одна важная функция информационной панели. Это поможет вам суммировать значения для конкретных условий.
link: / tips-countif-in-microsoft-excel [Как использовать функцию СЧЁТЕСЛИ в Excel]: Подсчет значений с условиями с помощью этой удивительной функции. Вам не нужно фильтровать данные для подсчета определенных значений. Функция Countif важна для подготовки вашей приборной панели.