Пользователь Для Разрешить Ввод текста или цифр Только
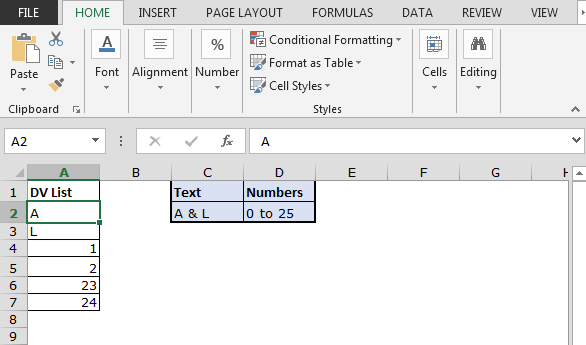
В этой статье мы узнаем, как использовать проверку данных только с помощью текста или чисел в Excel.
Сценарий:
Инструмент проверки данных ограничивает пользователя вводом данных, чтобы обеспечить их точность и согласованность в Excel. Это помогает в согласованности данных. Он помогает пользователю ввести тип параметра, который необходим для вашего рабочего листа. Здесь проблема в том, что нам нужно проверить ячейку, содержит ли она только текст и числа. Если в ячейке есть знаки препинания, это значение должно быть отклонено Excel. Если вы хотите узнать больше о link: / tips-excel-data-validation-custom [Проверка данных в Excel], перейдите по ссылке. Здесь мы просто рассмотрим проблему, разрешив вводить текст или только цифры.
Как решить проблему?
Здесь у нас есть задача, которая позволяет вводить только записи без знаков препинания. Поэтому нам нужно сосредоточиться на том, где пользователь может вводить текст или только числа. Использование функций и инструментов поможет нам решить проблему.
-
link: / excel-editing-validating-text-entries-in-microsoft-excel [Инструмент проверки данных] -
Функция ИЛИ. И функция. Функция EXACT Формула, которая будет использоваться в инструменте проверки данных. Формула проверяет условие и возвращает True или False. Здесь True означает, что знаков препинания не существует, поэтому инструмент принимает значение.
Общая формула:
|
=OR(AND(cell>0,cell<25),EXACT(cell,»A»),EXACT(cell,»L»)) |
Пояснение:
-
Функция И проверяет условие значения ячейки на наличие чисел, т.е. числа от 0 до 25.
-
Функция EXACT проверяет условие значения ячейки для текстовых значений, то есть A & L.
-
Функция ИЛИ проверяет, истинно ли какое-либо из условий, и возвращает ИСТИНА.
-
Проверка данных допускает значения, в которых формула возвращает True.
Пользователь может вводить только текст или числа (ссылка на форум Excel)
Вопрос: —
Я хочу ограничить ввод данных в диапазоне A2: A7, чтобы ввести следующее:
-
Числа больше 0 и меньше 25, т. Е. (От 1 до 24)
-
Буквы: A & L (даже a & l строчными буквами)
Короче говоря, пользователь может ввести любое значение, удовлетворяющее двум вышеуказанным условиям, и никакое другое значение в этом диапазоне не допускается.
Мы можем использовать функции OR, AND, EXACT, чтобы получить результат.
Ниже приведен снимок данных:
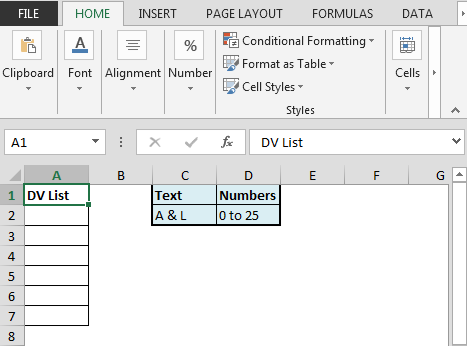
Нам нужно выполнить следующие шаги:
Выберите диапазон A2: A7 Нажмите ALT + D + L На вкладке «Настройки» щелкните раскрывающийся список «Разрешить» и выберите «Пользовательский». В поле «Формула» введите формулу как = ИЛИ (И (A2> 0, A2 <25), ТОЧНО (A2, «A» ), EXACT (A2, «L»)) *
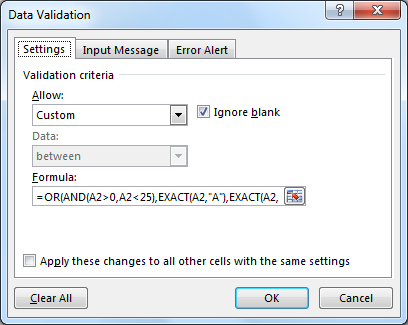
Диапазон A2: A7 принимает только буквы «A» или «L» и числа от «0 до 25»
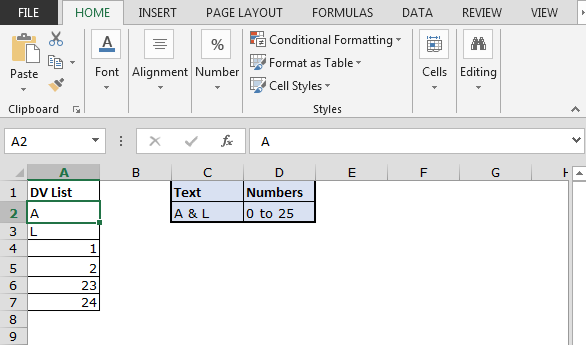
-
При проверке данных появится сообщение об ошибке, если ввод не соответствует указанным критериям.
Таким образом, мы можем позволить пользователю вводить текст или числа только в соответствии с определенными критериями.
Вот все заметки по использованию формулы.
Примечания:
-
Примените инструмент проверки данных, чтобы ограничить пользователя вводом недопустимого значения, которое не удовлетворяет условию.
-
Инструмент проверки данных может работать как с числами, так и с текстом.
-
Функции И, ТОЧНОСТЬ и ИЛИ в качестве результата возвращают значения True и False.
-
Такие операторы, как равно (=), меньше, чем равно (⇐), больше (>) или не равно (<>), могут выполняться внутри функции, применяемой только с числами.
Надеюсь, эта статья о том, как использовать проверку данных без знаков препинания в Excel, будет пояснительной. Дополнительные статьи о функциях даты и времени можно найти здесь. Если вам понравились наши блоги, поделитесь ими с друзьями на Facebook. А также вы можете подписаться на нас в Twitter и Facebook. Мы будем рады услышать от вас, дайте нам знать, как мы можем улучшить, дополнить или усовершенствовать нашу работу и сделать ее лучше для вас. Напишите нам на [email protected]
Статьи по теме:
link: / excel-edit-validating-text-entries-in-microsoft-excel [Проверка данных в Excel]: ограничивает пользователя вводом значения вручную с помощью этого инструмента в Excel.
link: / tips-vlookup-function-in-data-validation [Способ использования функции Vlookup при проверке данных]: разрешить значения из таблицы vlookup в Excel.
link: / tips-restrict-date-using-data-validation [Ограничить даты с помощью проверки данных]: разрешить даты в ячейке, которая находится в формате даты Excel в Excel.
link: / tips-how-to-give-the-error-messages-in-data-validation [Как выдавать сообщения об ошибках при проверке данных]: настроить ячейку проверки данных с сообщениями об ошибках в Excel.
link: / tips-how-to-create-drop-down-lists-in-excel-sheet [Создать раскрывающиеся списки в Excel с помощью проверки данных]: ограничивает пользователей вводом данных вручную в Excel.
Популярные статьи:
link: / keyboard-formula-shortcuts-50-excel-shortcuts-to-Повышение-продуктивность [50 ярлыков Excel для повышения производительности]: быстрее справляйтесь с задачей. Эти 50 ярлыков заставят вас работать в Excel еще быстрее.
link: / tips-if-condition-in-excel [Как использовать функцию IF в Excel]: оператор IF в Excel проверяет условие и возвращает конкретное значение, если условие истинно, или другое конкретное значение, если оно ложно .
link: / formulas-and-functions-Introduction-of-vlookup-function [Как использовать функцию ВПР в Excel]: Это одна из наиболее часто используемых и популярных функций Excel, которая используется для поиска значений из разных диапазонов и листы.
link: / excel-formula-and-function-excel-sumif-function [Как использовать функцию СУММЕСЛИ в Excel]: Это еще одна важная функция информационной панели. Это поможет вам суммировать значения для конкретных условий.
link: / tips-countif-in-microsoft-excel [Как использовать функцию СЧЁТЕСЛИ в Excel]: Подсчет значений с условиями с помощью этой удивительной функции. Вам не нужно фильтровать данные для подсчета определенных значений. Функция Countif важна для подготовки вашей приборной панели.