Используя новые возможности в сводных таблиц в Excel 2010
Сводная таблица в Excel 2010 Сводные таблицы похожи на базы данных. Это таблицы, которыми можно манипулировать разными способами для получения различных результатов. Как видно из названия, точка поворота похожа на ось, вокруг которой управляются различные выходные данные. Это особенно полезно, когда у вас есть взаимосвязанные данные.
Проще говоря, это как библиотека данных, где вы можете прочитать либо раздел истории, либо раздел литературы.
Чтобы увидеть, как именно это работает, давайте рассмотрим пример.
Предположим, что были продажи определенных товаров по дате, номенклатуре и цене. Все это было помещено в виде структурированных данных в ячейки новой электронной таблицы. Данные вводятся как Номер заказа Дата Код продукта Название продукта Количество Цена * Общая цена
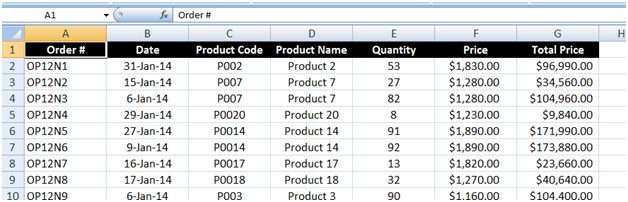
Выделите все ячейки, содержащие данные. Теперь перейдите на вкладку «Вставка» и щелкните ленту сводной таблицы. Откроется диалоговое окно с просьбой выбрать данные для анализа.
Будет предварительно выбран диапазон данных (номера ячеек, которые содержат ваши данные). Если вы создаете эту таблицу недавно или только начинаете ее создавать, выберите параметр «Новый рабочий лист» и нажмите «ОК», чтобы продолжить.
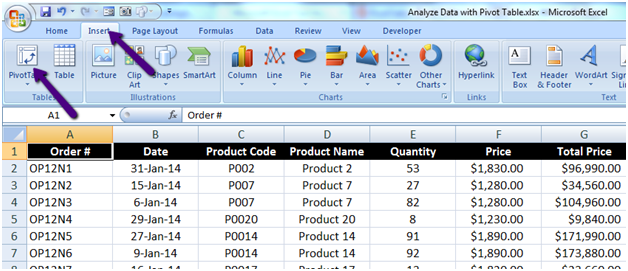
Будет предварительно выбран диапазон данных (номера ячеек, которые содержат ваши данные). Если вы создаете эту таблицу недавно или только что приступили к ее созданию, выберите параметр «Новый рабочий лист» и нажмите «ОК», чтобы продолжить, иначе вы можете вставить его в существующий рабочий лист.
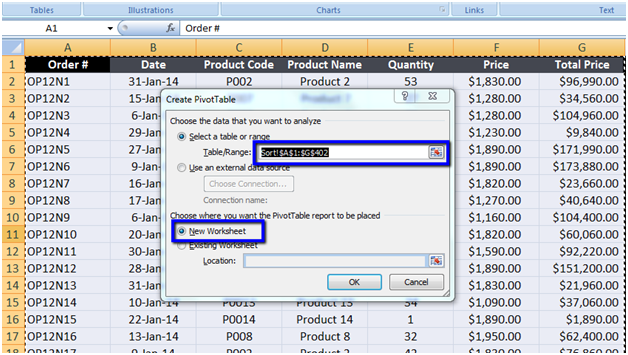
Вы увидите пустой лист. Не паникуйте! Ваши данные в безопасности. В Excel 2007 вы могли просто перетащить, чтобы создать сводную таблицу. Таблицы данных в Excel 2010 заполняются другим способом.
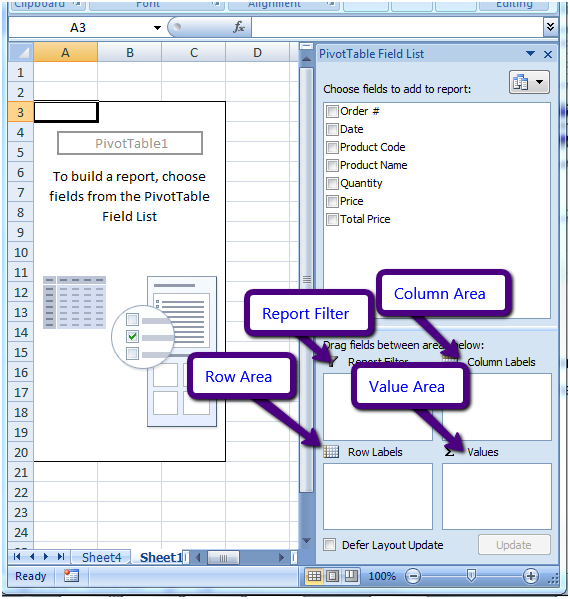
Вы должны установить все флажки в «Выберите поля для добавления отчета», чтобы создать сводную таблицу. Установите флажки в том порядке, в котором вы хотите видеть данные в сводной таблице.
Если вы хотите сначала видеть дату вместо кода продукта, установите флажок «Дата», а затем «Код продукта» и т. Д.
Или вы можете перетащить каждый элемент в соответствующую область. Перетащите даты в область столбца, а код продукта в область строки.
Вы можете группировать даты по МЕСЯЦУ, КВАРТАЛУ или ГОДУ. Просто щелкните правой кнопкой мыши любую дату и выберите ГРУППА.
Выберите «Месяц и год», чтобы сгруппировать даты.
Теперь перетащите «Количество / Цена» в область «Значения», чтобы получить анализ глубины.
например, * Какой продукт продан максимум, на какую дату !!
-
Какой продукт продается меньше всего.
Сортировка по количеству проданных товаров или по дням продаж в каждом месяце.
В области значений вы можете щелкнуть и выбрать другую опцию, чтобы изменить СУММУ на СЧЁТ, СРЕДНЕЕ или МАКС
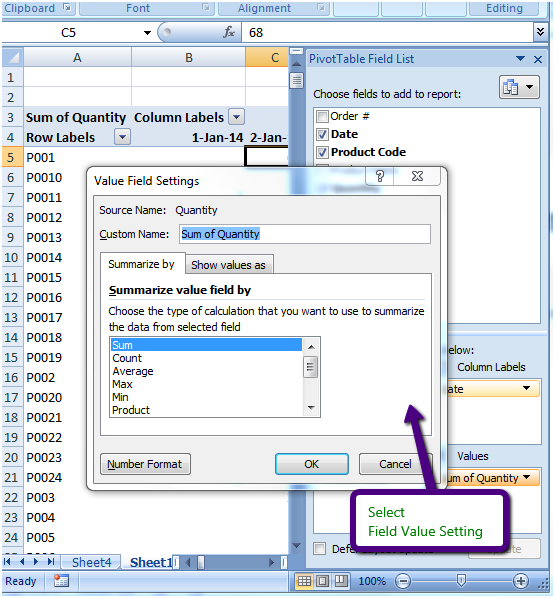
Вам просто нужно перетащить и отсортировать каждый элемент в отдельной области и поиграть с ним.
Проведя небольшой эксперимент, вы сможете извлечь множество данных из анализа.