Даты Validate в течение следующих 7 дней проверки данных Excel
В этой статье мы узнаем, как проверять даты в течение следующих 7 дней с помощью проверки данных в Excel 2016.
Инструмент проверки данных ограничивает пользователя вводом данных, чтобы обеспечить их точность и согласованность в Excel. Это помогает в согласованности данных. Он помогает пользователю ввести тип параметра, который необходим для вашего рабочего листа.
Подтверждение ввода дат на следующие 7 дней выполняется с использованием функций Excel. Следующие шаги будут руководством по проверке введенных дат.
У нее есть задача, что разрешены только записи даты. Поэтому нам нужно одновременно проверять два условия.
-
Дата не может быть раньше сегодняшней.
-
Дата не может превышать 7 дней с сегодняшнего дня или текущей даты.
Разобраться в ситуации нам поможет использование функций.
Инструмент проверки данных СЕГОДНЯ функция И функция Операторы Мы построим на ее основе формулу. Сначала проверяется дата, не раньше текущей даты. Затем дата будет снова проверена с даты, которая составляет 7 дней от текущей даты. Последний, но не менее важный оператор AND проверит и вернет TRUE, если совпадают только два вышеуказанных условия. Затем инструмент проверки данных проверяет, возвращает ли формула ИСТИНА, допускает ли дату или показывает ошибку.
Используйте формулу
|
= AND ( D4 >= TODAY( ) , D4 ⇐ ( TODAY( ) + 7 ) ) |
Пояснение:
-
D4> = TODAY () Первое условие, которое нужно проверить. D4 ⇐ (TODAY () + 7) Второе условие для проверки. Оператор И возвращает ИСТИНА, только если оба условия имеют ИСТИНА, иначе он возвращает ЛОЖЬ.
|
Note: TODAY function returns the current date when the formula =TODAY() is used. It is a dynamic function which means the date value is updated every time when refreshed. |
Давайте рассмотрим это с помощью формулы using.
Здесь у нас есть список продуктов, и его дату ввода нужно заполнить вручную. Товар может быть доставлен в текущую дату или в течение 7 дней с текущей даты.
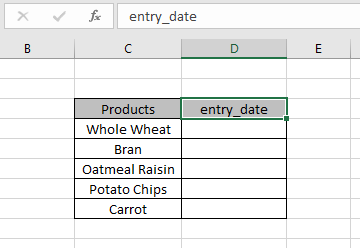
Но нам нужно заблокировать эти входные ячейки entry_date с некоторыми правилами. Теперь узнаем, как это делать.
Мы будем использовать атрибут проверки данных в excel. Выполните следующие действия, чтобы сделать то же самое:
-
Выберите ячейки, в которых необходимо применить проверку данных.
Выберите в меню Данные> Проверка данных *.
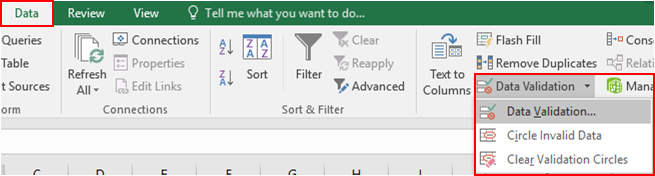
-
Перед вами появится диалоговое окно проверки данных.
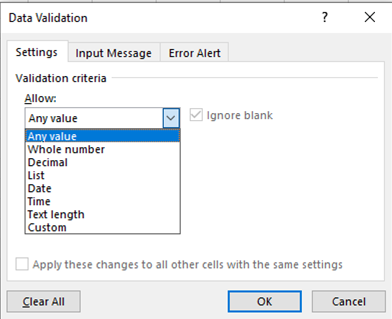
-
В параметре «Настройки» выберите вариант «Пользовательский» в списке разрешенных.
-
Под тем же параметром появляется поле формулы.
-
Используйте формулу в поле формулы.
|
= AND ( D4 >= TODAY( ) , D4 ⇐ ( TODAY( ) + 7 ) ) |
Пояснение:
D4> = СЕГОДНЯ () Первое условие для проверки D4 ⇐ (СЕГОДНЯ () + 7) Второе условие для проверки * Оператор И возвращает ИСТИНА, только если оба условия имеют состояние ИСТИНА, иначе он возвращает ЛОЖЬ.
Заполните детали, как показано ниже, и нажмите OK
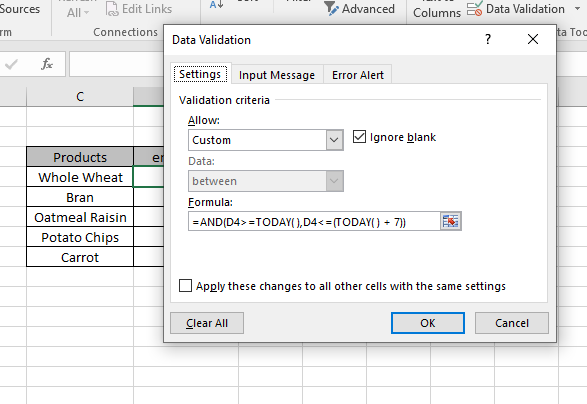
Теперь, когда я ввожу значение, как показано ниже. Возникает ошибка по умолчанию.