Проверка текста, которые содержат определенную подстроку с помощью проверки данных Excel
В этой статье мы узнаем, как проверить текстовые записи, содержащие определенную подстроку, с помощью проверки данных в Excel 2016.
Инструмент проверки данных ограничивает пользователя вводом данных, чтобы обеспечить их точность и согласованность в Excel. Это помогает в согласованности данных. Он помогает пользователю ввести тип параметра, который необходим для вашего рабочего листа.
Проверка текстовых записей, содержащих определенную подстроку, выполняется с использованием формулы Excel. Следующие шаги будут руководством по проверке текстовых записей, соответствующих определенным критериям.
У нее есть задача, разрешающая только текстовые записи, содержащие определенную подстроку. Поэтому нам нужно проверить некоторые условия на то же самое.
-
Найдите подстроку в тексте.
-
Проверяет результат и возвращает ИСТИНА или ЛОЖЬ.
Использование функций и инструментов поможет нам разобраться в ситуации.
-
link: / excel-edit-validating-text-entries-in-microsoft-excel [Инструмент проверки данных] -
link: / lookup-formulas-excel-find-function [FIND function]/link: / text-excel-search-function [SEARCH function] -
link: / logic-formulas-the-isnumber-function-in-excel [ISNUMBER function]
Мы построим из него формулу. Сначала текст будет проверяться на наличие конкретной подстроки. Для этого функция НАЙТИ возвращает позицию подстроки в тексте или возвращает ошибку, если она не найдена. Но инструмент проверки данных в Excel понимает только ИСТИНА или ЛОЖЬ. Таким образом, другая функция, функция ISNUMBER, проверяет, возвращает ли это число ИСТИНА, иначе она возвращает ЛОЖЬ в случае ошибки.
Используйте формулу
|
= ( ( «substring» , «text» ) ) |
Пояснение:
-
Функция НАЙТИ возвращает позицию подстроки в тексте или возвращает ошибку, если не найдена.
-
Функция ISNUMBER проверяет, вернула ли функция FIND номер или ошибку.
-
Функция ЕЧИСЛО возвращает ИСТИНА, если число, или ЛОЖЬ, если ошибка.
Давайте рассмотрим это с помощью формулы using.
Здесь у нас есть список отделов, и нам нужно заполнить идентификатор отдела вручную. ID должен иметь конкретную подстроку «DT».
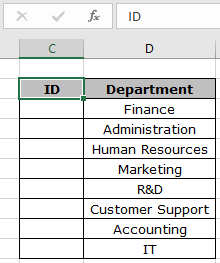
Мы будем использовать атрибут проверки данных в excel. Выполните следующие действия, чтобы сделать то же самое:
-
Выберите ячейки, в которых необходимо применить проверку данных.
Выберите в меню Данные> Проверка данных *.
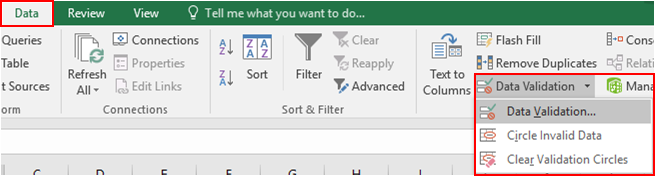
-
Перед вами появится диалоговое окно проверки данных.
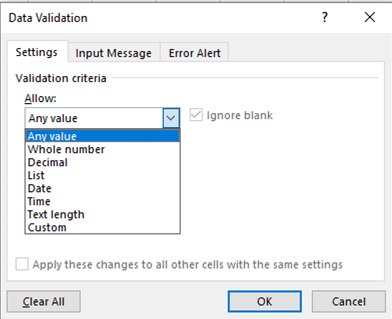
-
В параметре «Настройки» выберите вариант «Пользовательский» в списке разрешенных.
-
Под тем же параметром появляется поле формулы.
-
Используйте формулу в поле формулы.
|
= ( ( «substring» , «text» ) ) |
Пояснение:
-
Функция НАЙТИ возвращает позицию подстроки в тексте или возвращает ошибку, если не найдена.
-
Функция ISNUMBER проверяет, вернула ли функция FIND номер или ошибку.
-
Функция ISNUMBER возвращает TRUE, если число, или FALSE, если ошибка.
Заполните детали, как показано ниже, и нажмите OK
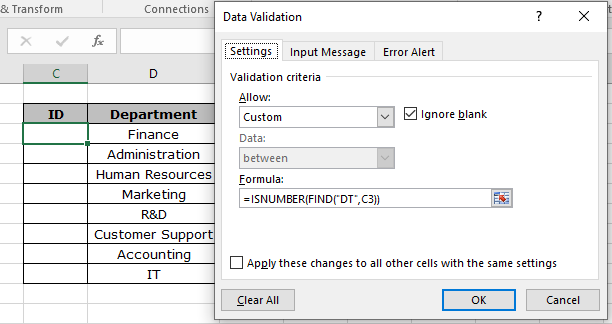
Теперь, когда я ввожу значение, как показано ниже. Возникает ошибка по умолчанию.
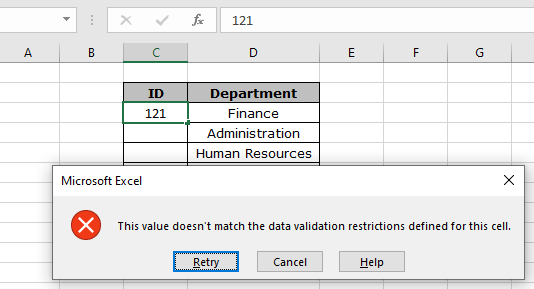
Как видите, создается ошибка «Это значение не соответствует ограничениям проверки данных, определенным для этой ячейки».
Но теперь проблема в том, как пользователь узнает, какие ограничения существуют и какое значение может принимать ячейка.
Поэтому для этого мы внесем некоторые изменения, как показано ниже.
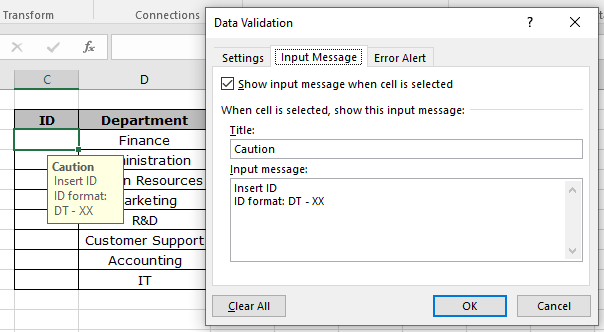
В поле «Входное сообщение» введите данные в поле «Заголовок и входное сообщение», как показано выше.

В поле «Предупреждение об ошибке» введите данные в поле «Заголовок и сообщение об ошибке», как показано выше.
Щелкните ОК.
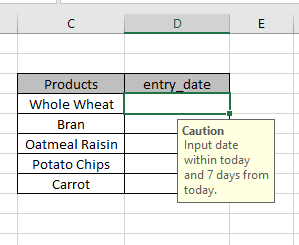
Сообщение отображается, когда ячейка выбрана, и отображается сообщение об ошибке, как показано ниже.
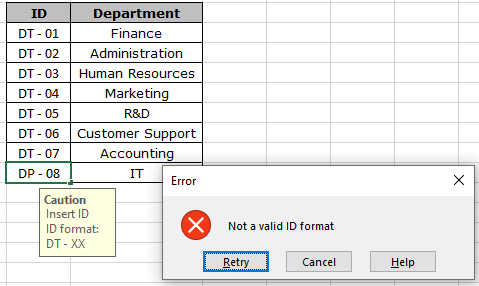
Теперь заполните правильные ответы, чтобы заполнить таблицу.
Чтобы скопировать проверку данных в соседние ячейки, используйте опцию перетаскивания вниз или вправо в Excel.
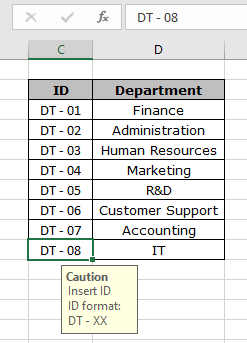
Теперь наша таблица завершена. Теперь он удобен и информативен.
|
NOTE: Use the function in place of the FIND function. Both returns the same value. But FIND function is case — sensitive and doesn’t support wildcards. |
Надеюсь, вы поняли, как проверить текст, содержащий определенную подстроку, с помощью проверки данных в Excel. Прочтите больше статей о проверке данных здесь. Пожалуйста, напишите ваши вопросы в поле для комментариев ниже. Мы поможем тебе.
Статьи по теме:
link: / excel-edit-validating-text-entries-in-microsoft-excel [Проверка данных в Excel]: ограничивает пользователя вводом значения вручную в Excel. link: / tips-vlookup-function-in-data-validation [Способ использования функции Vlookup при проверке данных]: разрешить значения из таблицы vlookup в Excel. link: / tips-restrict-date-using-data-validation [Ограничить даты с помощью проверки данных]: разрешить даты в ячейке, которая находится в формате даты Excel. link: / tips-how-to-give-the-error-messages-in-data-validation [Как выдавать сообщения об ошибках в проверке данных]: настроить ячейку проверки данных с сообщениями об ошибках. link: / tips-how-to-create-drop-down-lists-in-excel-sheet [Создание раскрывающихся списков в Excel с помощью проверки данных]: ограничивает пользователя вводом данных вручную.
Популярные статьи
link: / keyboard-formula-shortcuts-50-excel-shortcuts-to-Повышение-продуктивность [50 ярлыков Excel для повышения вашей производительности]
link: / excel-generals-how-to-edit-a-dropdown-list-in-microsoft-excel [Редактировать раскрывающийся список]
link: / excel-range-name-absolute-reference-in-excel [Абсолютная ссылка в Excel]
link: / tips-conditional-formatting-with-if-statement [Если с условным форматированием]
link: / logic-formulas-if-function-with-wildcards [Если с wildcards]
link: / lookup-formulas-vlookup-by-date-in-excel [Vlookup-by-date]
link: / excel-text-edit-and-format-join-first-and-last-name-in-excel [Соединить имя и фамилию в excel]
link: / counting-count-cells-which-match -ither-a-or-b [Подсчет ячеек, соответствующих A или B]