Что такое Excel Смещение функции и как использовать его
Что такое функция смещения?
Функция смещения — это функция поиска информации. Если у вас есть огромная таблица, содержащая определенные данные, и вы хотите получить из нее данные, лучший способ сделать это — вставить формулу смещения для таблицы в этот лист или другой лист в той же книге. Таким образом, после того, как вы создали таблицу поиска смещения, вам просто нужно ввести данные, например, «месяц», и вы получите «продажи» или «доход» за этот месяц из этой таблицы.
Другой вариант — просмотр таблицы, но не могли бы вы рассмотреть этот вариант, если у вас есть листы и листы данных, все содержащие таблицу данных из 1000 столбцов? Здесь смещение сочетается с другими функциями.
Концепция сводной таблицы исходит из смещения. Сводная таблица — это общая таблица, и из этой конкретной комбинации данных и графиков получается по мере необходимости. Таким же образом можно создавать динамические таблицы. Для этих таблиц вам нужно будет создать формулу смещения Excel
Синтаксис OFFSET
|
=OFFSET(reference,rows, columns, [height], [width]) |
Строки — вы просите Excel переместить количество строк, чтобы получить информацию. В этом случае он должен перемещаться по таблице, поэтому просто оставьте пустое поле, обозначенное запятой (,). В противном случае, чтобы переместить столбец вперед, присвойте значение 1, а для перемещения предыдущего столбца — значение -1.
Столбцы — это для того, чтобы управлять функцией количества столбцов. Система значений такая же, как и для строки.
Высота — высота стола, в данном случае A11.
Ширина — ширина стола, в данном случае D11.
После настройки функции смещения важно запустить пробную версию, чтобы отсеять любые ошибки.
Возьмем таблицу, которая содержит имя, адрес электронной почты, дату рождения и возраст.
Таблица начинается с ячейки A1, содержащей заголовок «Имя». Данные работают, скажем, для A11. И строки идут до D1. Вся таблица содержит A1: D11. Вам нужна система поиска, которая будет получать имя, когда вы вводите идентификатор электронной почты, или идентификатор электронной почты, когда вы вводите имя вместе с другими деталями. Вы создаете формулу, удовлетворяя 5 аргументов.
Контрольная точка — это ячейка, с которой должен начинаться поиск. В данном случае это должен быть A2. Это общий стандарт.
Пример:
Например, вы указываете ссылку на B4 и строку смещения 0 и столбец смещения 1, тогда будет возвращено значение из C4. Сбивает с толку? Приведем еще несколько примеров. Последний пример функции СМЕЩЕНИЕ рассказывает, как СУММИРОВАТЬ динамически.
Функция OFFSET для получения значения справа и слева от ячейки. У нас есть эта таблица.
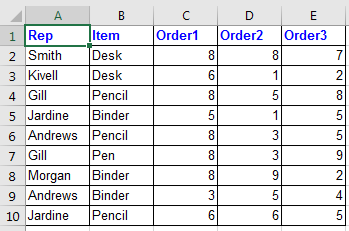
Теперь, если я хочу получить значение из 2 ячеек прямо до B2 (что означает D2). Я напишу эту формулу СМЕЩЕНИЯ:
|
=OFFSET(B2,0,2) |
Функция СМЕЩЕНИЕ переместит 2 ячейки вправо от ячейки B4 и вернет ее значение. См. Изображение ниже. Если я хочу получить значение от 1 ячейки слева до B2 (что означает A2). Я напишу эту формулу СМЕЩЕНИЯ:
|
=OFFSET(B2,0,-1) |
Знак минус (-) указывает смещение для обратного перемещения.
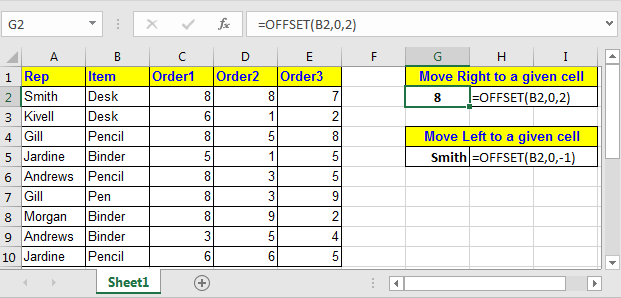
Функция OFFSET для получения значения снизу и сверху ячейки Итак, снова в приведенной выше таблице, если я хочу получить значение из 2-х ячеек любимого в B3 (что означает B5). Я напишу эту формулу СМЕЩЕНИЯ:
|
=OFFSET(B2,2,0) |
Если я хочу получить значение из 1 ячейки слева до B2 (что означает A2). Я напишу эту формулу СМЕЩЕНИЯ:
|
=OFFSET(B2,-2,0) |
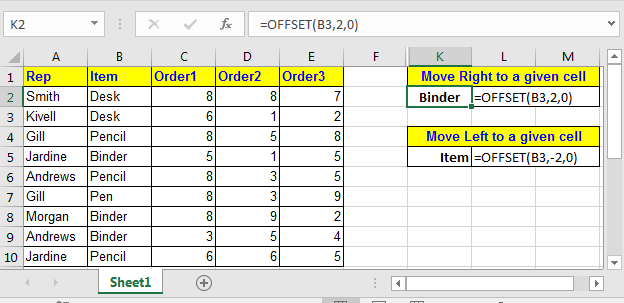
Совет от профессионалов: * Рассматривайте СМЕЩЕНИЕ как указатель графика, где Ссылка — начало координат, а строка и столбец — оси x и y.
Функция OFFSET для динамического суммирования диапазона Рассмотрим этот пример.

В приведенной выше таблице Итоговая строка в конце таблицы. Со временем вы будете добавлять строки в эту таблицу. Затем вам нужно будет изменить диапазон сумм в формуле.
Здесь мы можем воспользоваться функцией OFFSET для динамического суммирования. В настоящее время в ячейке C11 мы имеем = СУММ (C2: C10). Замените это формулой ниже.
|
=SUM(C2:OFFSET(C11,-1,0)) |
Эта формула просто берет первую строку данных, а затем суммирует диапазон над общей строкой.
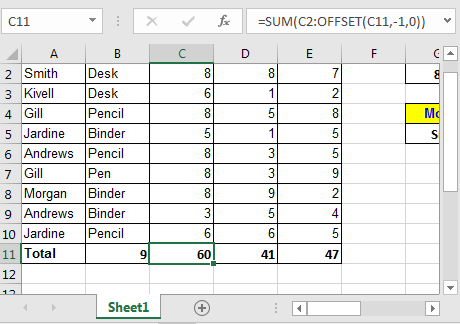
Смещение для получения СМЕЩЕНИЯ массива функция имеет два необязательных аргумента, [высота] и [ширина]. Не принимайте их как должное. Когда функции OFFSET предоставляются аргументы [высота] и [ширина], она возвращает двумерный массив. Если в качестве аргумента передается только один из них, он возвращает размерный массив значений.
Если вы введете эту формулу в любую ячейку:
|
=SUM(OFFSET(C1,1,0,9,3)) |
Он суммирует значения в диапазоне от C2 до 9 строк ниже и 3 столбцов справа.
OFFSET (C1,1,0,9,3): это будет преобразовано в \ {8,8,7; 6,1,2; 8,5,8; 5,1,5; 8,3,5; 8 , 3,9; 8,9,2; 3,5,4; 6,6,5}.
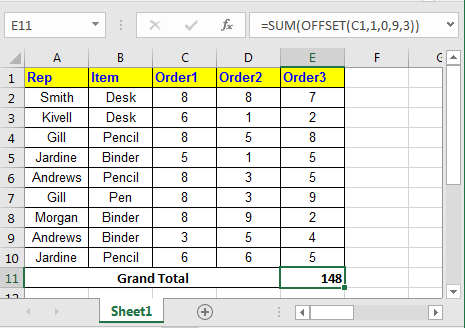
Итак, в заключение, смещение — очень полезная функция Excel, которая может помочь вам решить множество проблемных потоков. Сообщите мне, как вы используете функцию СМЕЩЕНИЕ в своей формуле и где она вам больше всего помогала.
Функция поиска такая же, как смещение, но использует такие функции, как Match, Counta и IF для работы с динамической таблицей.
Использование смещения в Excel требует навыков и хорошего знания функций Excel и того, как они работают вместе. Сделать это без ошибок — самое большое препятствие.
Вот все заметки по использованию формулы.
Примечания:
-
Эта формула работает как с текстом, так и с числами.
-
Есть пять аргументов смещения, которые необходимо удовлетворить, чтобы получить безошибочную информацию. Если вы напишете неправильную формулу, произойдет ошибка Ref.
Надеюсь, вы поняли, что такое функция смещения Excel и как ее использовать в Excel. Дополнительные статьи о поиске в Excel и сопоставлении значений с помощью формул можно найти здесь. Если вам понравились наши блоги, поделитесь ими с друзьями на Facebook. А также вы можете подписаться на нас в Twitter и Facebook. Мы будем рады услышать от вас, дайте нам знать, как мы можем улучшить, дополнить или усовершенствовать нашу работу и сделать ее лучше для вас. Напишите нам на [email protected].
Похожие статьи
link: / lookup-formulas-vlookup-function-to-calculate-grade-in-excel [функция ВПР для расчета оценок в Excel]: для расчета оценок IF и IFS — не единственные функции, которые вы можете использовать. ВПР более эффективен и динамичен для таких условных вычислений. Для расчета оценок с помощью ВПР мы можем использовать эту формулу.
link: / lookup-formulas-17-things-about-excel-vlookup [17 вещей о ВПР в Excel]: ВПР наиболее часто используется для получения совпадающих значений, но ВПР может намного больше. Вот 17 вещей о ВПР, которые вы должны знать, чтобы эффективно использовать.
link: / lookup-formulas-lookup-the-first-text-from-a-list [ПРОСМОТРЕТЬ первый текст из списка в Excel]: функция ВПР отлично работает с подстановочными знаками. Мы можем использовать это для извлечения первого текстового значения из заданного списка в Excel. Вот общая формула.
link: / lookup-formulas-lookup-date-with-last-value-in-list [ПРОСМОТР дата с последним значением в списке]: Чтобы получить дату, которая содержит последнее значение, мы используем функцию LOOKUP. Эта функция проверяет ячейку, содержащую последнее значение в векторе, а затем использует эту ссылку для возврата даты.
link: / lookup-formulas-how-to-retrieve-latest-price-in-excel [Как получить последнюю цену в Excel]: Обычно обновлять цены в любой компании и использовать последние цены для любой покупки или продажи обязательно. Чтобы получить последнюю цену из списка в Excel, мы используем функцию ПРОСМОТР. Функция ПРОСМОТР выбирает последнюю цену.
Популярные статьи:
link: / keyboard-formula-shortcuts-50-excel-shortcuts-to-Повышение-продуктивность [50 ярлыков Excel для повышения производительности]: быстрее справляйтесь с задачей. Эти 50 ярлыков заставят вас работать в Excel еще быстрее.
link: / tips-if-condition-in-excel [Как использовать функцию IF в Excel]: оператор IF в Excel проверяет условие и возвращает конкретное значение, если условие истинно, или другое конкретное значение, если оно ложно .
link: / formulas-and-functions-Introduction-of-vlookup-function [Как использовать функцию ВПР в Excel]: Это одна из наиболее часто используемых и популярных функций Excel, которая используется для поиска значений из разных диапазонов и листы.
link: / tips-countif-in-microsoft-excel [Как использовать функцию СЧЁТЕСЛИ в Excel]: Подсчет значений с условиями с помощью этой удивительной функции. Вам не нужно фильтровать данные для подсчета определенных значений. Функция Countif важна для подготовки вашей приборной панели.
link: / excel-formula-and-function-excel-sumif-function [Как использовать функцию СУММЕСЛИ в Excel]: Это еще одна важная функция информационной панели. Это поможет вам суммировать значения для конкретных условий.