Что делать, если Excel разрывать связи не работает
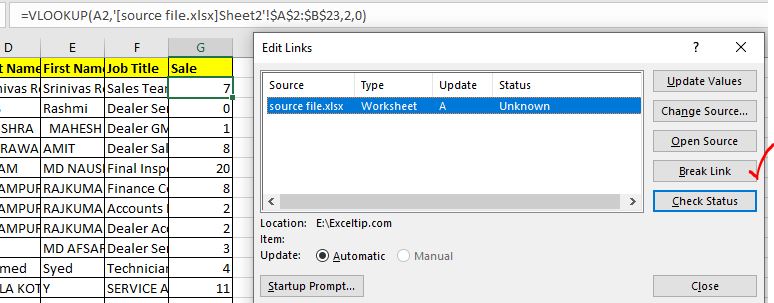
Когда мы работаем с несколькими файлами Excel и используем формулы для выполнения работы, мы намеренно или непреднамеренно создаем ссылки между разными файлами. Обычные ссылки формул можно легко разорвать, используя опцию разрыва ссылок.
Когда мы разрываем связи между двумя файлами, значения, которые были динамически извлечены связанным файлом, становятся статическими. И мы этого хотим. Но иногда опция разрыва ссылок работает некорректно. Для таких случаев у нас есть эта статья. Эта статья может помочь вам, если у вас возникли проблемы с разрывом ссылок в файле Excel.
Эффективно разрывать связи между файлами. Теперь, если вы работаете с несколькими файлами и в вашем конечном файле есть ссылки на другие файлы, которые вы не хотите сохранять, просто выполните следующие действия:
Перейдите в Данные → Изменить ссылки. Здесь вы увидите все ссылки на файл.
Выберите ссылку и щелкните параметр разрыва ссылок.
Это должно разорвать ссылку на выбранный файл.
Теперь иногда бывает, что кнопка разрыва ссылки затемнена и не работает. И иногда кнопка выбора разрыва ссылки работает, но id не разрывает ссылки. Посмотрим каждый случай и решим их.
1. Кнопка «Разрыв ссылок» неактивна

Иногда, когда вы нажимаете на меню редактирования ссылок, чтобы разорвать связи между файлами Excel, кнопка разрыва ссылок становится затемненной и перестает работать. Это происходит, когда лист или книга защищены. Вам нужно снять защиту с листа или книги.
Перейдите в раздел «Обзор» и нажмите кнопку «Снять защиту с листа».
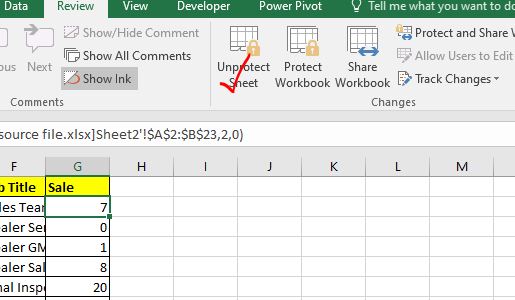
Возможно, лист защищен паролем. Вам нужно будет ввести этот пароль. После снятия защиты с листа кнопка для разрыва ссылки будет работать.
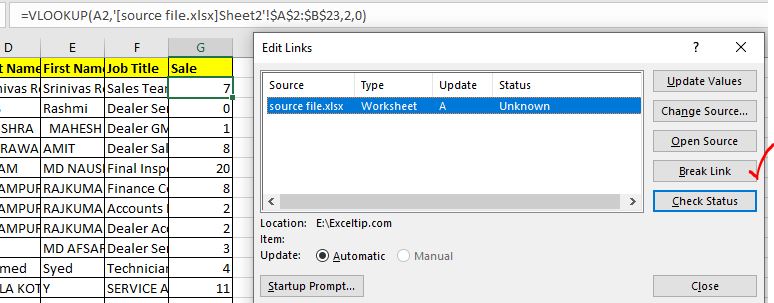
Это был обычный случай. Есть несколько необычных случаев разрыва ссылок, которые не работают должным образом.
2. Диалоговое окно разрыва связи появляется каждый раз при открытии книги.
Сейчас это редкий, но досадный случай. Иногда мы разрываем ссылки на исходный файл, но при повторном открытии основного файла файла снова отображается диалоговое окно разрыва ссылки. Ссылки фактически не удаляются.
Это происходит, когда в файле есть проверки данных, связанные с другими файлами.
Нормальный разрыв ссылки действительно работает. В таких случаях сделайте это.
{пусто} 1. Сначала продублируйте файл и сохраните его. Теперь начните работать с дубликатом файла, чтобы ваш основной файл был в безопасности.
{пусто} 2. Проверьте правильность данных, если они содержат ссылки на внешние файлы. Удалить их.
{пусто} 2. Аналогичным образом проверьте формулы условного форматирования, которые вы использовали. Если они содержат ссылки на внешние файлы, удалите их в. Сделайте это условное форматирование локальным.
{пусто} 3. Проверьте диапазоны серий диаграммы. Если они содержат диапазоны из другой книги, удалите их. Проверьте заголовки. Мы часто связываем заголовки с ячейкой.
{пусто} 4. Проверьте именованные диапазоны, используемые в другой книге. Это редкость. Но на всякий случай проверьте именованные диапазоны, если они содержат диапазон из внешнего файла. Удалите или измените их по своему усмотрению.
Когда вы проверили все это. Попробуйте еще раз удалить ссылки и сохранить дубликат файла. Я уверен, что все внешние ссылки, которые вы хотели удалить, будут удалены из основного файла. Надеюсь, это было полезно. Если у вас есть какие-либо сомнения относительно этой темы или любой другой темы, связанной с Excel / VBA, спросите меня в разделе комментариев ниже.
А пока продолжай отличаться.
Статьи по теме:
link: / excel-text-formulas-how-to-use-the-rept-function-in-excel-2 [Как использовать функцию ПОВТОР в Excel] | Функция ПОВТОР Excel — это простая функция, которая печатает заданный текст в заданное время. В этой статье мы рассмотрим, как работает функция REPT, как можно использовать функции REPT и где лучше всего использовать функцию REPT, какие уловки можно сделать с помощью этой функции `link: / lookup-formulas-find-the-last-row -of-data-in-excel [Как найти последнюю строку данных в Excel *] `| Чтобы найти последнюю строку данных в диапазоне Excel, мы можем использовать функции REPT и MATCH вместе.
link: / excel-text-formulas-remove-первые-и-конечные-пробелы-из-текста-в-excel [Как удалить начальные и конечные пробелы из текста в Excel] | Конечные пробелы мешают вашему набору данных, и необходимо удалить любые конечные или начальные пробелы из текста в excel. Эта формула удаляет все конечные пробелы.
Популярные статьи:
link: / keyboard-formula-shortcuts-50-excel-shortcuts-to-вашу-продуктивность [50 комбинаций клавиш Excel для повышения вашей продуктивности] | Выполняйте свою задачу быстрее. Эти 50 ярлыков заставят вас работать в Excel еще быстрее.
link: / формулы-и-функции-введение-функции-vlookup [Как использовать функцию Excel VLOOKUP] | Это одна из наиболее часто используемых и популярных функций Excel, которая используется для поиска значений из разных диапазонов и листов.
link: / tips-countif-in-microsoft-excel [Как использовать]
link: / введение-формулы-и-функции-функции-vlookup [Excel]
link: / tips-countif-in-microsoft-excel [Функция СЧЁТЕСЛИ] | Подсчитайте значения с условиями, используя эту удивительную функцию.
Вам не нужно фильтровать данные для подсчета определенного значения. Функция Countif важна для подготовки вашей приборной панели.
link: / excel-formula-and-function-excel-sumif-function [Как использовать функцию СУММЕСЛИ в Excel] | Это еще одна важная функция приборной панели. Это поможет вам суммировать значения для конкретных условий.