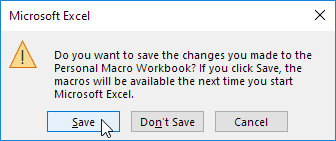Добавить макрос Excel на панели инструментов
Если вы используете макрос Excel часто, вы можете добавить его на панель быстрого доступа. Таким образом, вы можете быстро получить доступ к макро. Во-первых, мы записываем пустой макрос.
-
На вкладке Разработчик нажмите кнопку Record Macro.
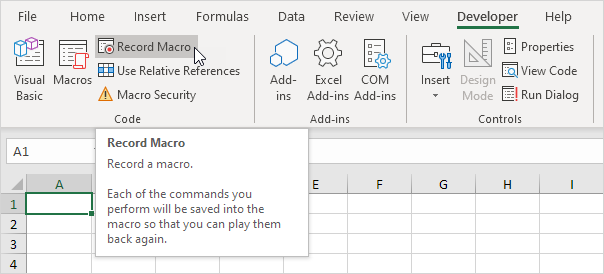
-
Имя макроса MyName. Выберите, чтобы сохранить макрос в Личном Macro Workbook. Таким образом, макрос будет доступен для всех ваших книг (файлы Excel). Это возможно потому, что Excel сохраняет макрос в скрытой книге, которая открывается автоматически при запуске Excel.
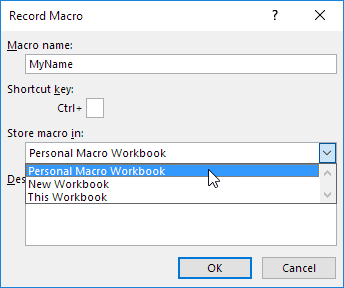
-
Нажмите кнопку OK.
-
Нажмите кнопку Остановить запись.
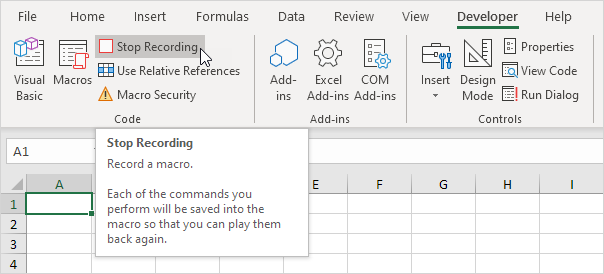
-
Откройте редактор Visual Basic.
-
Создайте макрос:
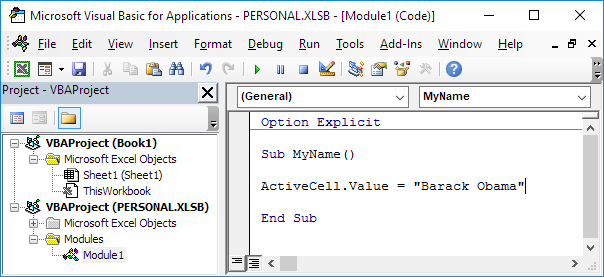
Этот макрос помещает свое имя в активной ячейке.
-
Закройте редактор Visual Basic.
-
Теперь мы можем добавить этот макрос на панель быстрого доступа. Нажмите на стрелку вниз и выберите пункт Другие команды.
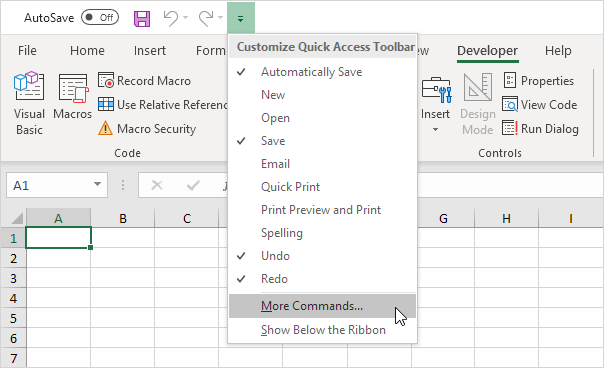
-
В разделе Выбрать команды, выберите Макросы.
-
Выберите макрос и нажмите кнопку Добавить.
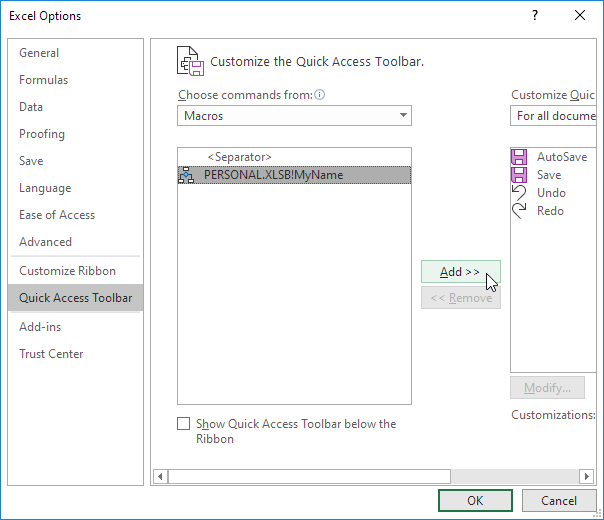
-
Вы можете изменить кнопку, которая будет добавлена в панель быстрого доступа, нажав на Modify. Например, можно выбрать смайлик.
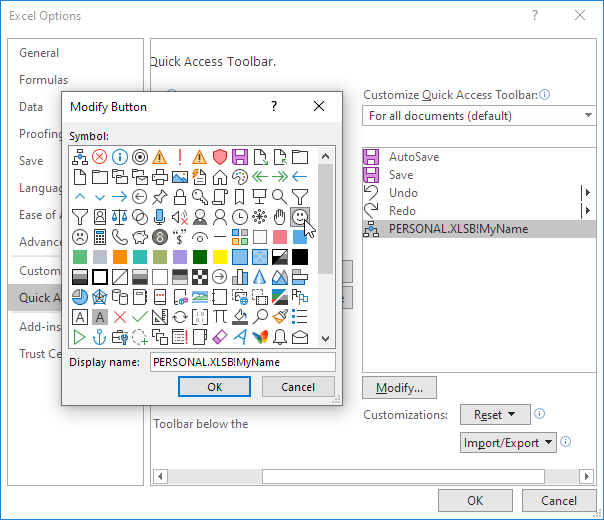
-
Нажмите кнопку OK дважды.
-
Теперь можно выполнить макрос. Например, выберите ячейку E2 и нажмите на кнопку смайлик добавлен в панель быстрого доступа.
Результат:
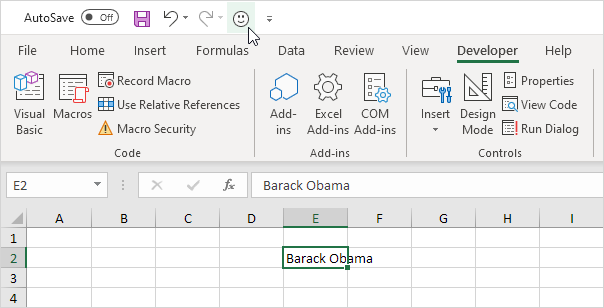
-
При закрытии Excel, Excel просит вас, чтобы сохранить изменения, внесенные в Личном Macro Workbook. Нажмите кнопку Сохранить, чтобы сохранить этот макрос в скрытой книге, которая открывается автоматически при запуске Excel. Таким образом, макрос будет доступен для всех ваших книг (файлы Excel).