Отладка в Excel VBA
Этот пример учит, как отлаживать код в Excel VBA.
Пошаговое
При нажатии F8, вы можете выделить шаг через код. Очень полезно, потому что она позволяет увидеть эффект каждой строки кода на листе.
Поместите командную кнопку на листе и добавьте строки следующего кода:
Dim i As Integer, j As Integer For i = 1 To 2 For j = 1 To 5 Cells(i, j).Value = WorksheetFunction.RandBetween(20, 100) Next j Next i
Результат при нажатии на кнопку управления на листе:

-
Слейте диапазон A1: E2.
-
Откройте редактор Visual Basic и уменьшить размер экрана, так что вы можете увидеть редактор Visual Basic и рабочий лист в то же время.
-
В редакторе Visual Basic, поместите курсор перед частным и нажмите F8.
Первая линия желтеет.
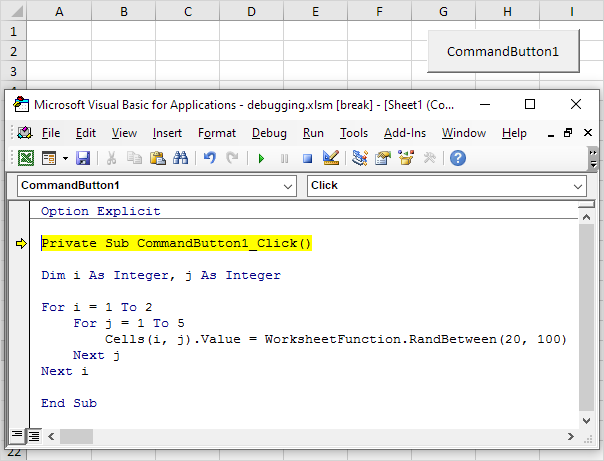
-
Нажмите клавишу F8 в четыре раза. При г = 1 и J = 1, Excel VBA входит случайное число между 20 и 100 в ячейку на пересечении строки 1 и столбца 1. Удерживая курсор устойчивый на переменную, вы можете увидеть значение переменной.
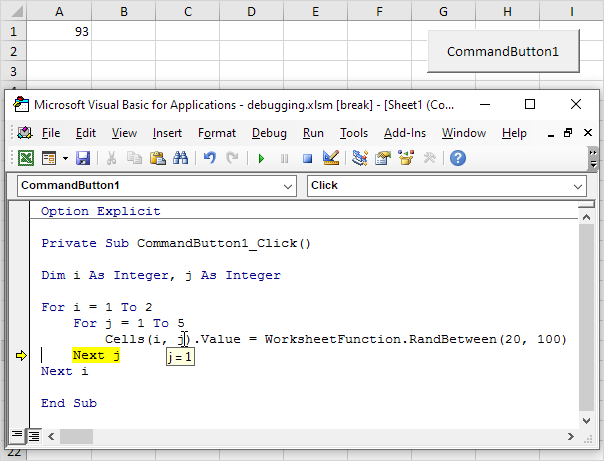
-
Нажмите клавишу F8 еще два раза. При г = 1 и J = 2, Excel VBA входит случайное число между 20 и 100 в ячейку на пересечении строки 1 и столбца 2.
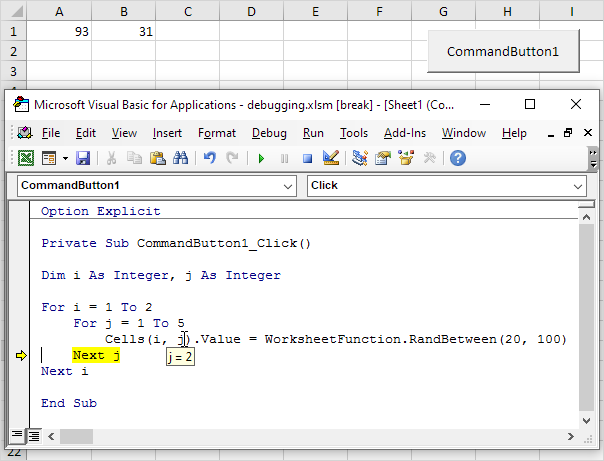
-
Пошаговый через остальную часть кода, чтобы увидеть, как Excel VBA входит в другие номера. Это отличный способ узнать, как работает цикл.
Если вы хотите, чтобы остановить программу, нажмите кнопку Reset (Стоп).
Точка останова
Вы можете установить контрольную точку для выполнения останова в определенной строке коды.
-
Слейте диапазон A1: E2.
-
Для того, чтобы установить контрольную точку, нажмите на левый край (серый цвет), где вы хотите поместить контрольную точку. Появится красная точка.
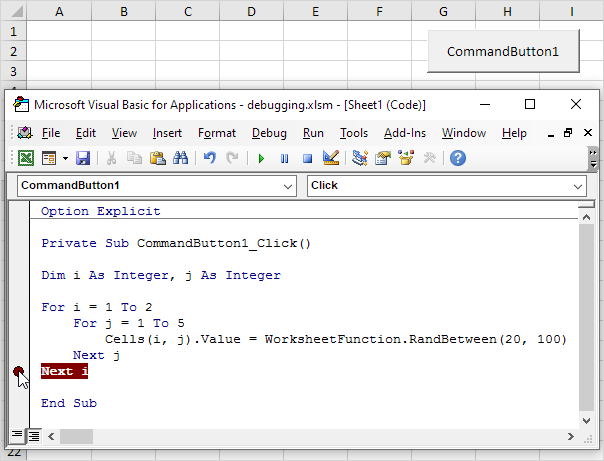
-
Нажмите на зеленую стрелку, чтобы выполнить макрос до точки останова.
Результат:
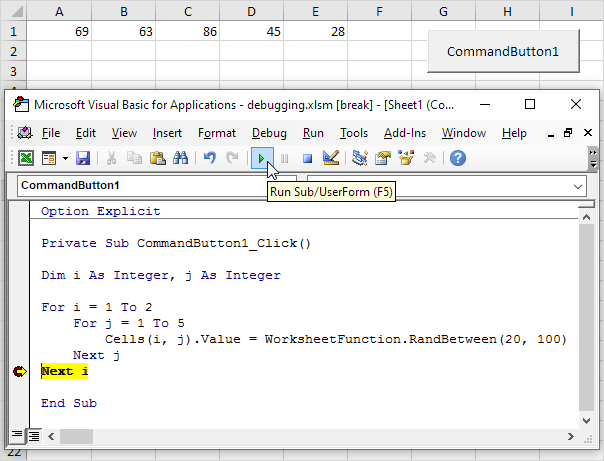
Только часть макро (при г = 1) была выполнена.
-
Чтобы удалить точку останова, нажмите на красную точку. Затем нажмите на зеленую стрелку, чтобы продолжить выполнение.
Если вы получаете макрос от кого-то еще, помните, отладка отличный способ понять код. Вы можете легко увидеть эффект каждой строки кода на листе.