Excel VBA Опция Кнопки
Если у вас есть более одной кнопки выбора, только один из переключателей может быть выбран. Для того, чтобы создать дополнительные кнопки в Excel VBA, выполните следующие действия.
-
На вкладке Разработчик нажмите кнопку Вставить.
-
В контрольной группе ActiveX, нажмите кнопку Option.
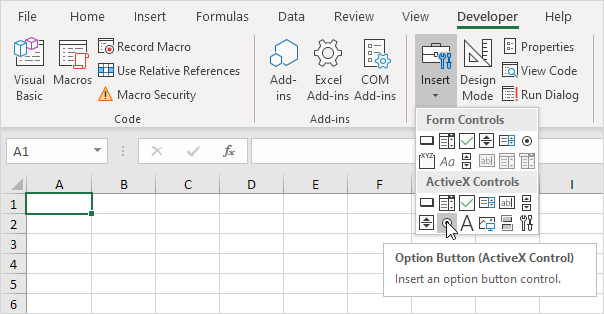
-
Перетащите две опции кнопки на листе.
-
Щелкните правой кнопкой мыши первую кнопку выбора (убедитесь, что режим Design выбран).
-
Нажмите кнопку View Code.
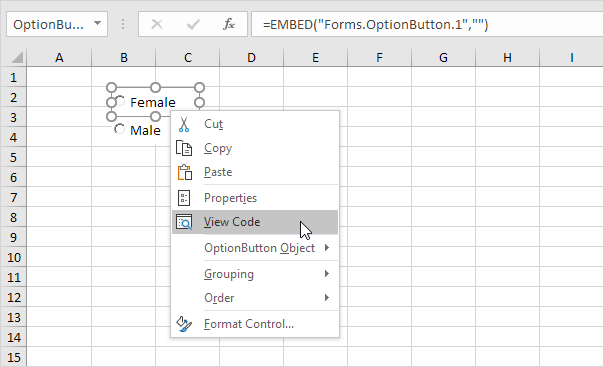
Примечание: Вы можете изменить заголовок и имя элемента управления, щелкнув правой кнопкой мыши на контроле (убедитесь, что выбран режим Design), а затем нажав кнопку Свойства. Изменение подписи кнопок опционных женских и мужских. На данный момент мы оставим OptionButton1 и OptionButton2 как имена кнопок выбора.
-
Добавьте следующую строку кода:
If OptionButton1.Value = True Then Range("D3").Value = 10
-
Щелкните правой кнопкой мыши вторую кнопку выбора (убедитесь, что режим Design выбран).
-
Нажмите кнопку View Code.
-
Добавьте следующую строку кода:
If OptionButton2.Value = True Then Range("D3").Value = 20
-
Нажмите на дополнительные кнопки на листе (убедитесь, что режим Design выключенный).
Результат:
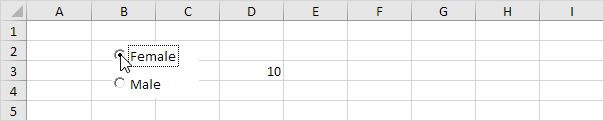
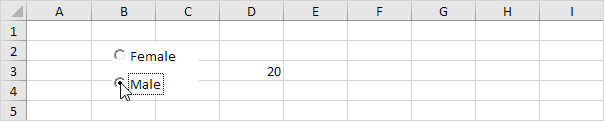
Хотя в некоторых ситуациях это может быть полезно непосредственно место опционных кнопок на листе, кнопки выбора, особенно полезны при размещении на UserForm.