Добавление принтера
Многие программы, которые вы можете запустить в своей системе, предназначены для вывода на принтер. Windows может работать с широким спектром принтеров, но вам нужно указать операционной системе, чтобы она действительно использовала принтер.
Добавить принтер в вашу систему довольно просто; вы начинаете с экрана «Устройства и принтеры», который отображается, когда вы нажимаете кнопку «Пуск» и затем щелкаете «Устройства и принтеры» в системе Windows 7. Если вы используете Windows 10, link: / windows-Displaying_the_Control_Panel [отобразить панель управления] и щелкните «Просмотр устройств и принтеров» под заголовком «Оборудование и звук». Возможно, вам придется немного прокрутить вниз, чтобы найти раздел «Принтеры». (См. Рис. 1.)
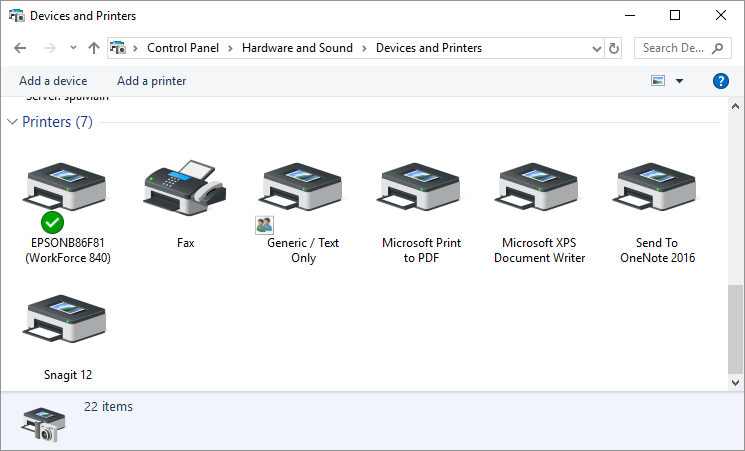
Рисунок 1. Экран «Устройства и принтеры».
Существует большая вероятность, что на экране «Устройства и принтеры» уже отображается несколько определенных принтеров. Если вы видите тот, который описывает принтер, который вы хотите использовать, вам не нужно добавлять драйвер принтера. (Имеет смысл, да?) Если вы не видите свой принтер на экране, то вам нужно будет добавить принтер.
Windows классифицирует принтеры в зависимости от того, как они подключены к вашему компьютеру. Принтер, физически подключенный к вашему компьютеру, считается _ локальным принтером_, а принтер, который физически не подключен, обычно называется _ сетевым принтером_. Шаги, которые вы выполняете, чтобы добавить принтер, зависят от типа принтера, который вы пытаетесь подключить. Если у вас есть локальный принтер, подключенный к вашему компьютеру с помощью USB-кабеля, обычно все, что вам нужно сделать, это включить принтер, а затем подключить USB-кабель — Windows обнаружит принтер и позаботится обо всех настройках. Однако, если у вас есть локальный принтер, подключенный с помощью кабеля другого типа, вам необходимо выполнить следующие действия в системе Windows 7:
-
В верхней части экрана «Устройства и принтеры» нажмите «Добавить принтер».
Windows 7 отображает первый шаг мастера добавления принтера. Если вы используете Windows 10, система автоматически начнет поиск принтера для добавления к этому ПК. Если принтер не найден, щелкните ссылку «Нужный мне принтер отсутствует в списке».
-
В системе Windows 7 щелкните ссылку Добавить локальный принтер. Windows 7 переходит к следующему шагу мастера. (См. Рис. 2.)
-
Используйте элементы управления, чтобы указать, как ваш принтер подключен к вашему компьютеру. (Это называется port на языке компьютерщиков.)
-
Нажмите кнопку «Далее. (См. Рис. 4.)
-
Выберите производителя принтера в списке производителей. Список принтеров затем обновится, чтобы отобразить принтеры выбранного производителя.
-
Выберите принтер в списке принтеров. Убедитесь, что вы выбрали тот, который точно соответствует вашей модели или совместим с вашей моделью.
-
Нажмите кнопку «Далее.
-
Введите имя добавляемого принтера. (Windows предлагает имя на основе выбранной вами модели принтера, но вы можете изменить его по своему усмотрению.)
-
Нажмите кнопку «Далее. Windows устанавливает драйвер принтера для выбранной вами модели принтера, а затем переходит к следующему шагу мастера.
-
Укажите, хотите ли вы предоставить общий доступ к принтеру другим людям в вашей сети. (Если у вас нет сети, не беспокойтесь об этом шаге.)
-
Нажмите кнопку «Далее. Windows сообщает вам, что вы успешно добавили принтер.
-
Щелкните Готово.
Другая категория принтеров, которые могут работать с Windows, — это сетевой принтер. Шаги по добавлению этого типа принтера немного отличаются:
-
Убедитесь, что принтер, который вы хотите добавить, включен и, если возможно, ваш компьютер подключен к той же сети, к которой подключен принтер.
-
В верхней части экрана «Устройства и принтеры» нажмите «Добавить принтер».
Windows 7 отображает первый шаг мастера добавления принтера. Если вы используете Windows 10, система автоматически начнет поиск принтера для добавления к этому ПК. Если принтер не найден, щелкните ссылку «Требуемый принтер отсутствует в списке».
-
Щелкните ссылку Добавить сетевой, беспроводной или Bluetooth-принтер (Windows 7) или Добавить Bluetooth, беспроводной или сетевой принтер (Windows 10). Windows переходит к следующему шагу мастера и начинает поиск сетевых принтеров. (См. Рисунок 5.)
-
Когда Windows завершит поиск доступных принтеров, щелкните имя принтера, который вы хотите добавить в свою систему.
-
Нажмите кнопку «Далее. Windows пытается подключиться к принтеру.
-
Введите имя добавляемого принтера. (Windows предлагает имя на основе выбранной вами модели принтера, но вы можете изменить его по своему усмотрению.)
-
Нажмите кнопку «Далее. Windows установит драйвер принтера для принтера и сообщит вам, что вы успешно добавили свой принтер.
-
Щелкните Готово.
Следует отметить, что тот факт, что Windows может обнаруживать сетевые принтеры, не означает, что вы сможете подключиться к каждому из этих принтеров.
На шаге 5, когда Windows пытается подключиться к принтеру, это может быть неудачным, если принтер несовместим с Windows или если есть ограничения на использование принтера в сети. Если вы столкнетесь с такими проблемами, лучше поговорить с вашим сетевым администратором, чтобы решить их.
Этот совет (10719) применим к Windows 7 и 10.