Регулировка увеличения дисплея
Увеличение дисплея означает разные вещи для разных людей. Например, если вы работаете в приложении (например, Microsoft Excel или Microsoft Word), вы можете увеличивать то, что вы смотрите, используя элементы управления масштабированием в правом нижнем углу окна. Или, если вы работаете в определенных браузерах (например, Internet Explorer или Google Chrome), удерживайте клавишу Ctrl и используйте колесо прокрутки мыши для изменения увеличения страницы.
Также можно увеличить изображение (полностью или частично), если у вас возникли проблемы с разбором большинства элементов на самом мониторе. Для этого используйте возможности поиска Windows, чтобы найти «лупу» (без кавычек), а затем нажмите Enter. После небольшой задержки на экране появляется небольшое тусклое увеличительное стекло. (См. Рис. 1.)

Рис. 1. Лупа в Windows.
Когда лупа активна, появляется прямоугольная лупа, которая следует за курсором мыши, увеличивая все, на что вы наводите указатель мыши.
Лупу можно настроить. Например, если вы переместите указатель мыши на само увеличительное стекло, в центре увеличительного стекла появится шеврон (маленькие символы, указывающие вправо). Щелкнув шеврон, вы войдете в режим настройки. В режиме конфигурации вы можете выполнять такие действия, как изменение коэффициента масштабирования; указание, хотите ли вы, чтобы увеличенное изображение было полноэкранным, подвижным или закрепленным; и изменение размера линзы.
Чтобы выйти из лупы, наведите указатель мыши на лупу, щелкните шеврон, а затем закройте окно, щелкнув красный «X», как и в любой другой программе.
Если вы используете Windows 10, есть несколько способов включить лупу. Вы можете использовать возможности поиска Windows, чтобы найти «лупу» (без кавычек), а затем нажмите Enter. Еще более простой способ получить доступ к лупе — нажать клавишу с логотипом Windows, одновременно нажимая клавишу +. Windows отображает небольшое диалоговое окно, из которого вы можете использовать элементы управления для увеличения до желаемой настройки. (См. Рис. 2.)
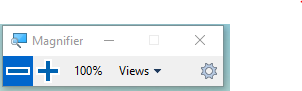
Рисунок 2. Диалоговое окно «Лупа».
Вы можете использовать элементы управления в диалоговом окне для увеличения и уменьшения масштаба и указать, хотите ли вы, чтобы увеличенное изображение было полноэкранным, подвижным или закрепленным. Как и в более ранних версиях Windows, лупу можно легко настроить в соответствии с вашими потребностями. Нажмите значок «Параметры» (выглядит как шестеренка) в правом нижнем углу диалогового окна «Лупа». Windows отображает раздел «Лупа» в окне «Настройки». (См. Рис. 3.)
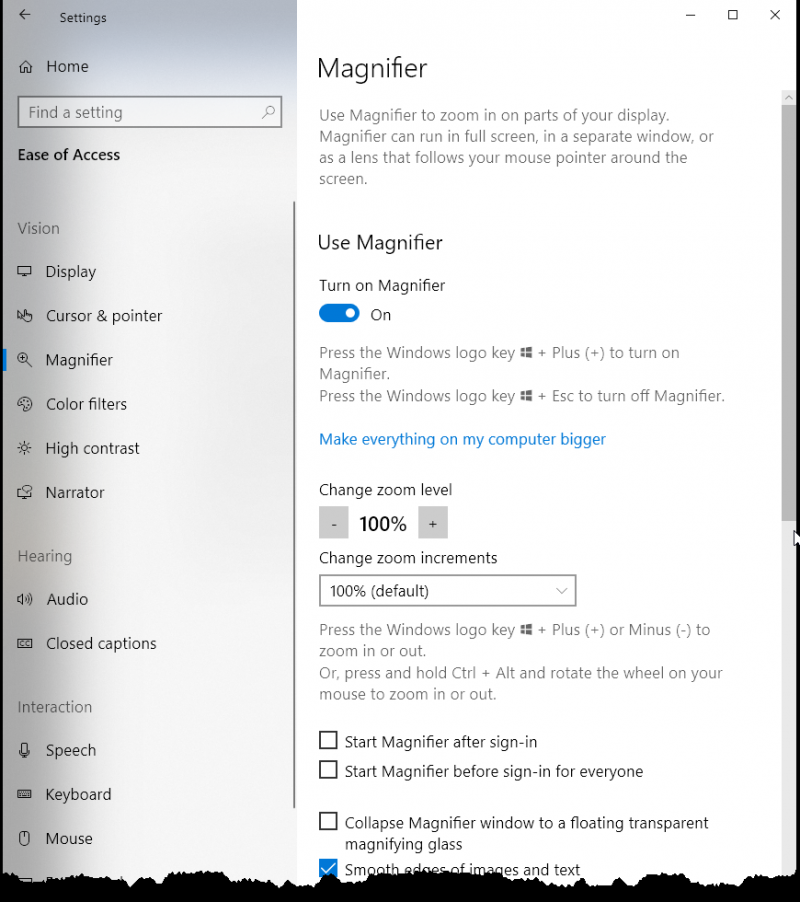
Рисунок 3. Раздел «Лупа» в окне «Настройки».
Некоторые из параметров конфигурации включают изменение уровня масштабирования и шага масштабирования. Возможно, вам потребуется прокрутить вниз, чтобы увидеть больше параметров конфигурации. Будет полезно поэкспериментировать с различными настройками, чтобы увидеть, что лучше всего подходит для вас.
Чтобы закрыть экранную лупу, щелкните красный значок «X» в диалоговом окне «Лупа» или нажмите клавишу с логотипом Windows + Esc *.
Этот совет (11550) применим к Windows 7, 8 и 10.